In this tutorial we will rather thoroughly go through how to set up a product in your eSeller Cloud.
ESeller Cloud has many functions which give you the option of supplying your products with a great amount of details.
Please note the language you choose to use in your eSeller Cloud admin. If you in admin have chosen English as language, you must also choose English as your language in your webshop. If not the text you write in eSeller Cloud will not ne be shown in the webshop.

Now you are ready to get started with setting up a new product. Click on Product List at the main page.
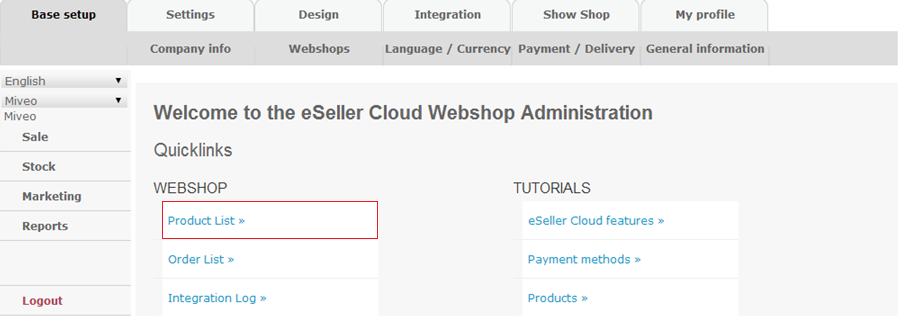
Select “Create new”.
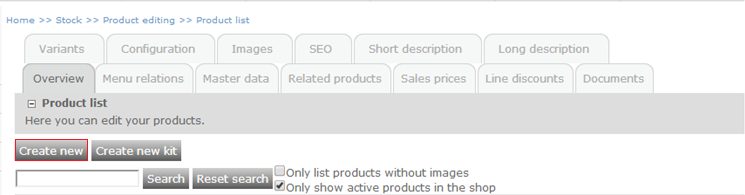
And then “Create new” again.
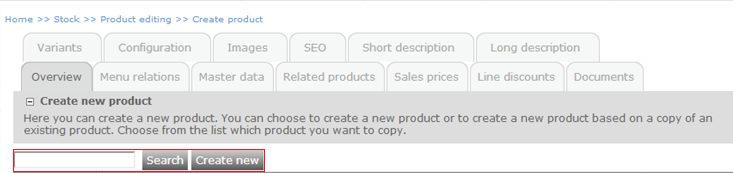
Now you are ready to fill in details about your product.
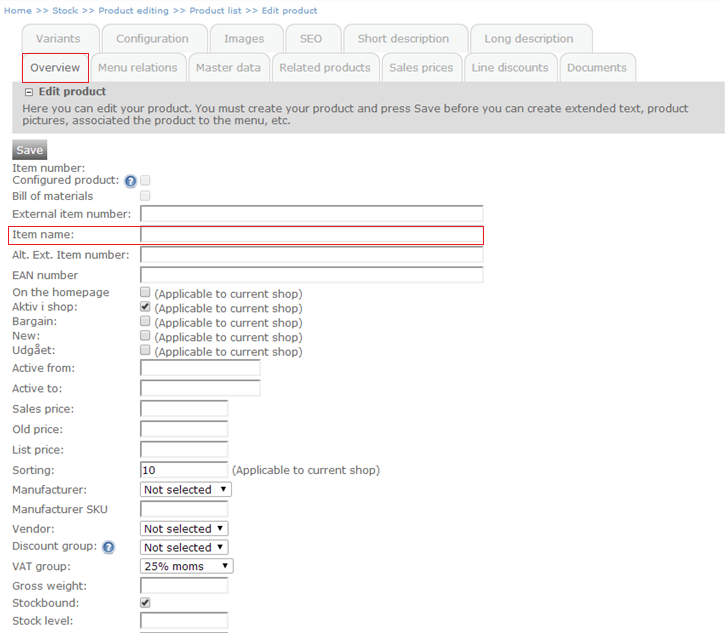
Here there are a number of fields to fill in. Very few are obligatory, the rest are optional, if you choose not to fill them in; the system will do it for you.
Configured product: it is not possible to mark this at this page. For more information on configured products and how to set up configured products, please click here.
Bill of material: bill of materials is when you have a product that is being sold together with associated products. The special feature about bill of material is that you cannot remove the associated products. This means that when you add one thing to your basket, automatically a number of items are being put into your basket as well.
It is not possible to mark this on this page. In order to create bill of material, please follow >a href="http://docs.esellercloud.com/tutorials/products/how-to-set-up-bill-of-materials.aspx">this link.
External item number: create a number that refers to the item. If you choose not to enter an External item number, the program will automatically provide an External item number.
Item name: Enter the name of the item, i.e. shoes or suits.
Please note that item name is obligatory, and must be filled out.
Alt. Ext. Item number: here you can create an alternative external item number. I.e. if you are selling books you can enter the ISBN number. If you choose not to fill out alt. ext. item number, the system will automatically do so.
EAN number: EAN is for private or public business ID.
On the homepage: depending on the design of the webshop, you might have the option of choosing to have a product shown at the homepage. To do so tick off the box. If your design supports this feature, the product will be shown on the homepage.
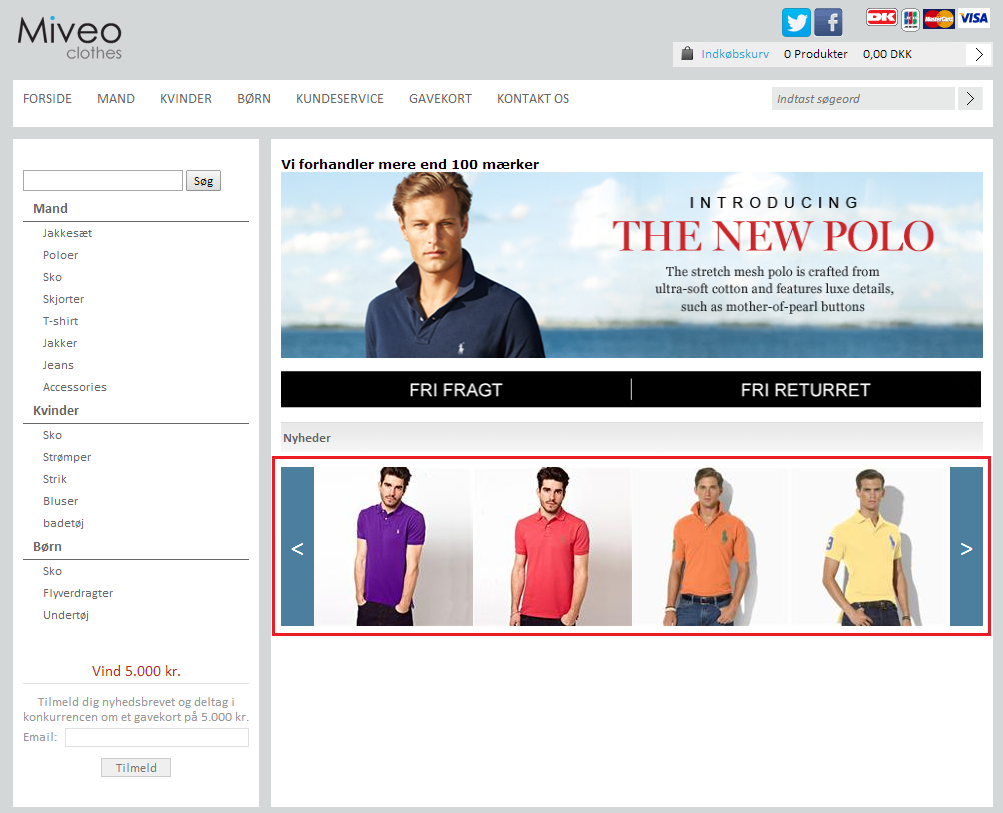
Active in shop: in order to see the product in your shop you must tick off this box. If you leave it unmarked the product will not appear in the shop.
ESeller Cloud operates with two kinds of shops one called Shop group and one called Shop. Shop group contains products, menus, customers, etc. while the shop is the design such as choice of colors, pictures, etc. If you have more than one shop, for instance a webshop for the German marked and one for the Thai marked, you can by the use of active in shop and shop group choose which data should apply for one shop, but not the other.
Bargain: depending on the design of the shop, you have several options of marking your product in a specific way, to make your customer aware of the price of the product. If your design supports this feature, and you want to make use of it; you must tick off the box.
For more information on icons, please click here.
New: depending on the design of the shop, you have several options of marking your product in a specific way, to make your customer aware that the product is new in the shop. If your design supports this feature, and you want to make use of it; you must tick off the box.
For more information on icons, please click here.
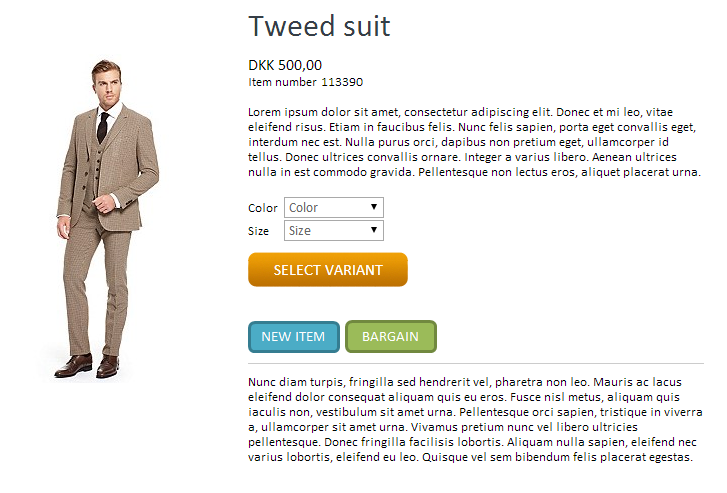
New and Bargain icons on a product
Discontinued: if you tick off this box it is possible to write a text, add a picture, or just in general gives you the possibility to do something specific regarding the product. When the box is ticked off it is not possible to buy the product or add it to the basket.
Searchable: Specifies whether the product should be returned in search results in the webshop (e.g. using smart search). Moreover, defines whether webcrawlers (e.g. Google) are allowed to index the product details page of the product. If this box in unchecked, the product will not be indexed by the shop's search engine (will not appear in search results in the shop), and the product details page will get a "noindex" meta tag (<meta name="robots" content="noindex">), meaning that the product detail page will not be indexed by webcrawlers.
Bargain, New and Discontinued are only usable if your web design supports the features. If so, your product will look somewhat like this, depending on which icons, text, pictures you choose.
Active from: if the product is only to be shown in the webshop for a certain period of time, you can set a start date.
Active to: also set a date for when the product should no longer be available in the shop.
If you choose not to activate Active from and Active to the product will always be available in the shop.
Sales price: enter the price of the product. Remember this is the price without VAT.
Old price: if the product used to have a different price, this price can be written here, and then shown alongside the price of the product.
List price: the list price is the selling price of product as shown in catalogues and advertisement. If your webshop sells the product cheaper than list price, it might be a good selling feature to show the list price along the product.
Sorting: here you can choose to write a number, the number indicates the order in which you product is shown. The lower the number the higher on the product list. If you choose not to write a number the system will choose the order. If your webshop makes use of the product sorting element, the value of this field might be ignored.
Manufacturer: when you add a manufacturer to your product it gives your customers the opportunity of searching for a particular manufacturer in your webshop. You can also add logo and links to the manufacturer. You can choose an existing manufacturer from the drop-down. If your product does not have an existing manufacturer, you can create a new one. To see the tutorial on how to create a new manufacturer.
Manufacturer SKU: here you can write the item-ID the manufacturer has given the product.
Vendor: if you are selling products ordered from a third part, you might want to specify the vendor of these products. You can choose an existing vendor from the drop- down.
Discount group: this is the product discount group.
VAT group: VAT is the taxes that apply to a product. It is a percentage of the sales price that is added to the sales price.
Gross weight: is always indicated in grams. This is for instance used for weight differentiated delivery fee calculations.
Stockbound: this one is used when you are selling a product, that you purchase from a third party and therefore the product is not part of your stock. Hence it is not relevant to have information on how many is in stock. Another example of how stockbound is used is if you are selling customized paintings. Again it is irrelevant to say something about the stock since the paintings are being made as your customers order them.
When ticked off; there are either 0 of the given product or a certain amount in stock. When not ticked off; the product is always in stock.
Stock level: when Stockbound is ticked off, the level of stock is indicated here.
Bundle size: Specifies that the product must be ordered in a quantity dividable by this number. E.g. if bundle size is 5, the product can be purchased in quantities dividable by 5 - such as 5, 10, 15, 20, 25, etc. Please note that even though the product is sold in a bundle of more than one, and cannot be purchased individually, the price of the product is per product, end not per bundle.
Smallest sales unit: The minimum quantity that the customer must order of the product. E.g. if smallest sales unit is 5, the customer must order at least 5 of the product in order to complete the order, however it is not a requirement that the quantity is dividable by this number (as with bundle size).
Unit of measure: shortenings that indicate whether the item is sold pr. items, liters, barrels etc.
Unit of measure description: a deeper and more fulfilling description of the unit of measure. I.e. a product is sold in boxes of two.
Low in stock level: in you webshop you can show whether you product is in stock and what your stock level is like. You can set a maximum stock level and a level your stock must reach before an icon or text is added to you product. You can either set up your webshop to use an icon, a pre-fabricated text or a unique text.
Related link name: write something about what you may find if you click on the related URL link.
Related link URL: enter the related URL.
Text if the item is in stock: here you can write a text that can be displayed along with your product if it is in stock.
Text if the item is not in stock: here you can write a text that can be displayed along with your product if it is not in stock.
Remember to click "Save".
When you create a product, the product is given an "Item number" and a "lifetime ID". The item number and lifetime ID is provided by eSeller Cloud and cannot be altered. Note that if you delete a product and create it again afterwards, the item number and lifetime ID of the product will not be the same as for the deleted product.
The product lifetime ID can be specified if the product is created from import, and the lifetime ID can never change for the product. The lifetime ID can be used to update the external item number of a product - this is only possible if the lifetime ID is used to reference the product.