This tutorial takes you through the process of creating a menu relation between your product and menus, so that the product can be shown in the webshop. Please remember the product must be ticked off as ‘Active in shop’ in Master data in order to be visible in your shop.
To see your product in your webshop go to Show Shop. Show Shop links you directly to you webshop. But first you must create a relation between your product and a menu. The reason for this relation, is so that the system is able to relate the product to other similar products, or under special headings i.e. sale.
Please note that this tutorial takes as starting point that the shop is not ERP intergrated. When the shop is not ERP integrated it is possible to do all the different changes in eSellerCloud, just like described in this tutorial and in the others. When your shop is ERP integrated it is necessary to do changes in ERP system.
Enter the product and click on the Menu relations tab.

Under Menu relations you can add your product to an existing menu. If your product does not suit an existing menu, you can create a new product menu.
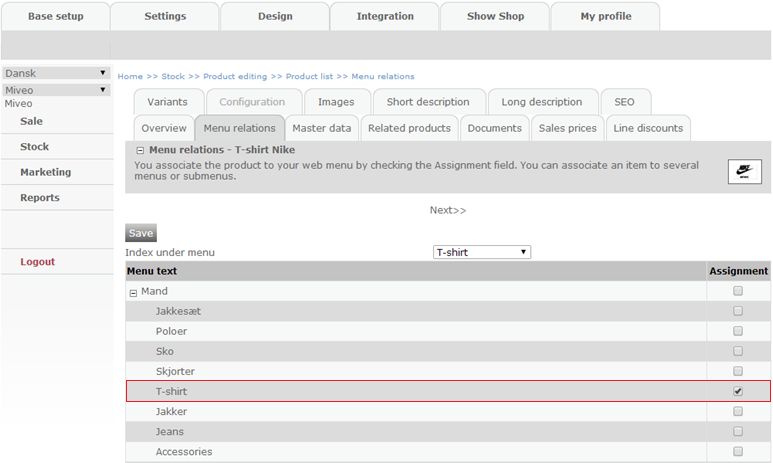
When cataloguing your product under an existing product menu simply tick off the desired product menu under “Assignment”.
Press “Save”.
Now you can, as mentioned earlier on, go to Show Shop and see your product in your webshop.
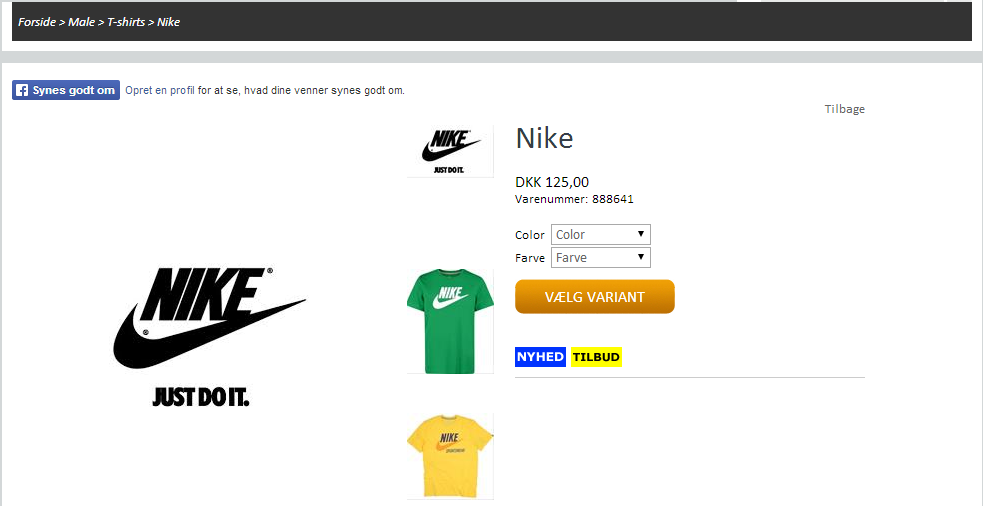
Performance considerations
Performance (response time) is greatly influenced by the length of product lists and thus we do not recommend anyone relating more that 5000 products to any one product menu.