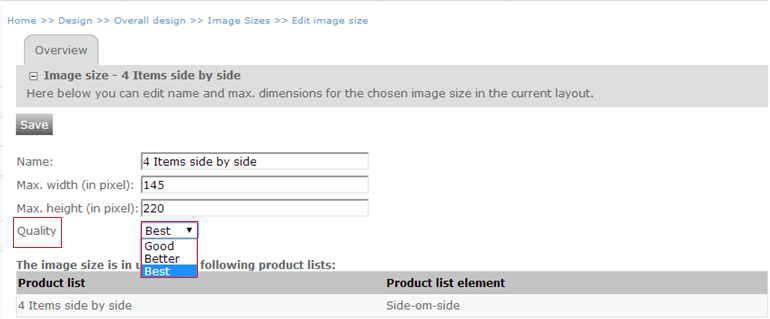Pictures are essential for the webshop. The pictures are your ways of letting your customers know what you are selling. This tutorial will take you through every step of uploading product pictures and helps you to make the quality of you pictures better, if they are very pixilated.
In this tutorial we only upload one picture at the time. You do also have the possibility to upload bulks of pictures. For information about this and more information on upload of variant click here.
Product Pictures
There are two ways to upload product pictures. The first is uploading an image file from your computer; the second is via an image bank. First we will go through upload via image file, then via image bank.
Image File
Navigate to Stock > Product editing > Product list and select a product from your list. Click the Image tab.
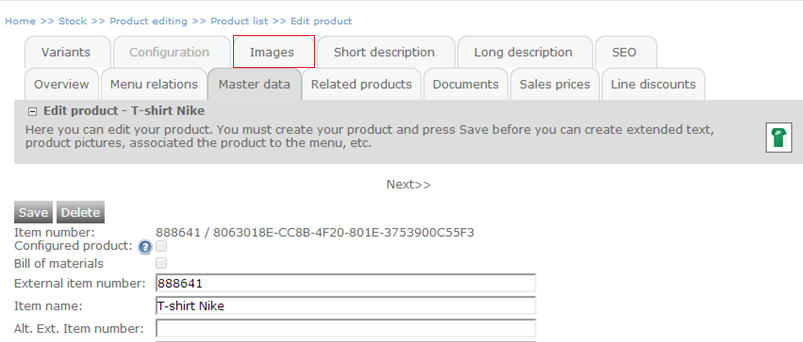
Choose “Vælg fil/Choose file”, and select the desired image.
Under Sorting at the right hand side of the screen, it is possible to change the order of which the images appear in the webshop. The first image is always the main product picture, and the one that will be shown in the product list. To upload the image to the webshop click “Upload” on the right hand side of “Vælg fil/Choose file”.
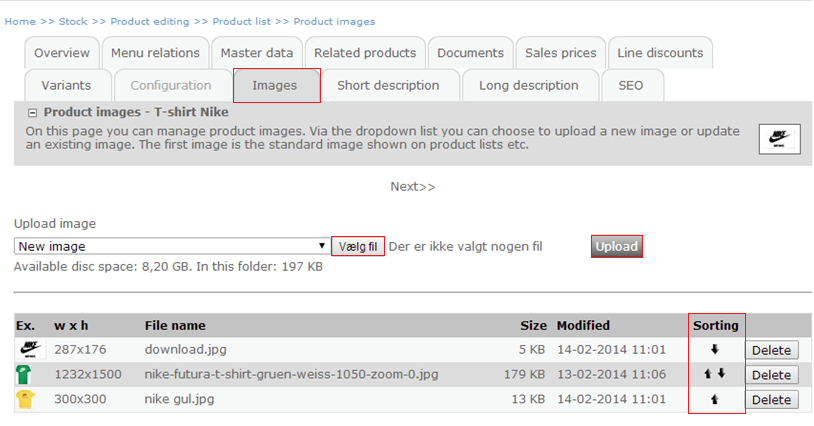
In order to view the pictures in the webshop, click on Show Shop.
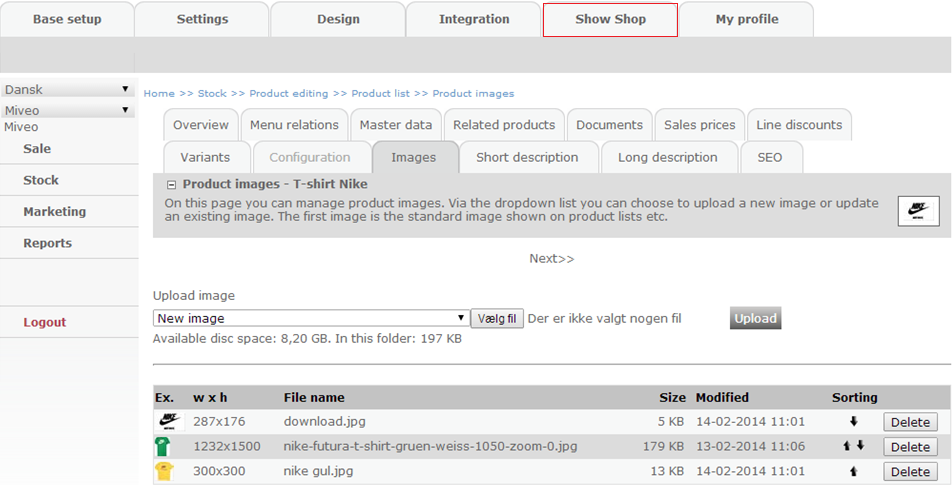
Depending on the design of your webshop, this is an example on how the product will look in your webshop:
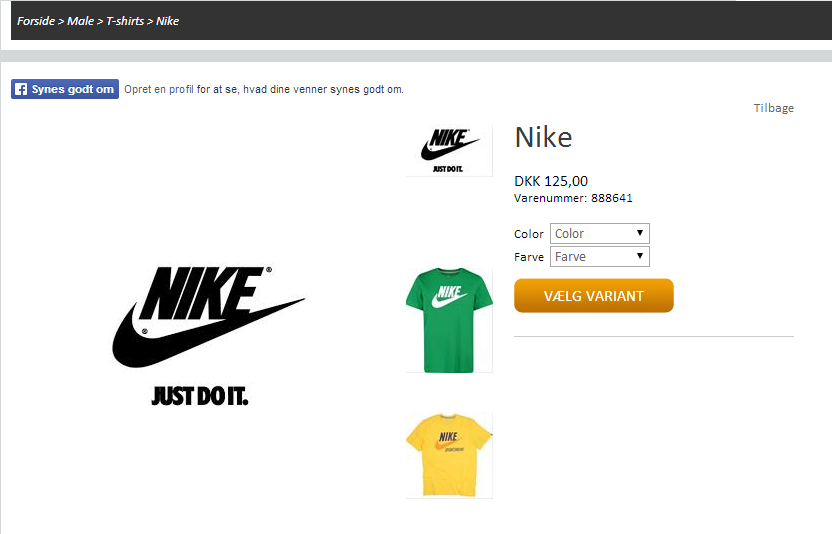
Image Bank
As mentioned, you are also able to add product pictures from the image bank. In order to do so, enter the product to which you wish to add one or more images. Here you can select a picture that already exists in the image bank and add it to the product.
For a tutorial on how to upload pictures to the image bank click here.
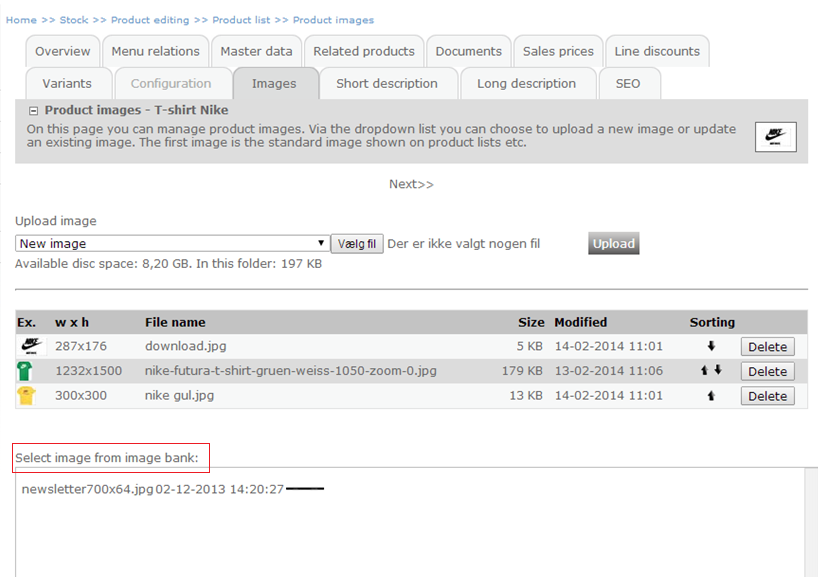
How to upload a variant image
The use of variant images enables you to add a unique image to each of your variant products. This gives your customers the opportunity to view the product as it is in each color for instance.
Now we will take you through the process step by step.
From the home page navigate to Product list and choose one of your existing products, which have variants.
Click on the Variants tab.
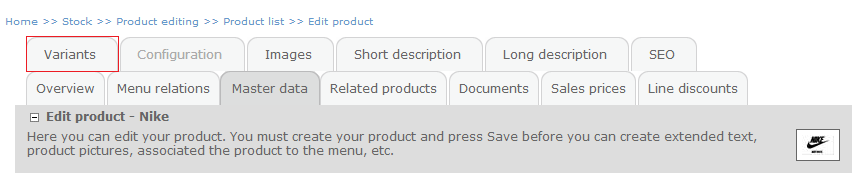
Click on Edit next to the variant you wish add a picture, and select Image.
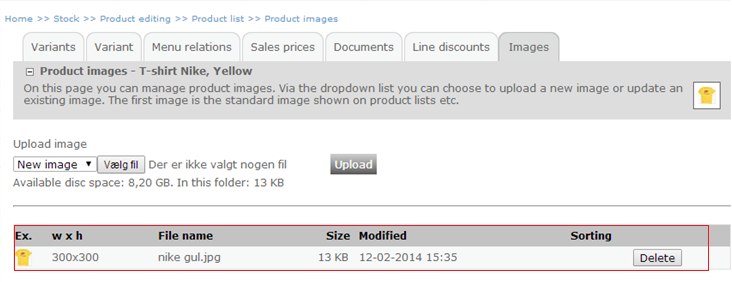
Click on “Vælg fil/Choose File” and select your variant picture.
Click on “Upload” to upload the variant picture.
Now you have uploaded a variant image, which will only appear on the specific variant of the product.
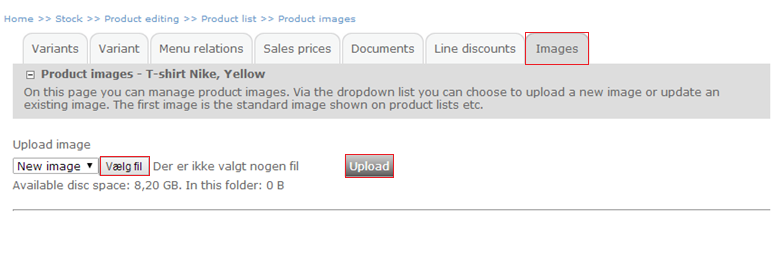
Go to Show Shop, select your product and the variant of choice in order to see your variant image together with your product.
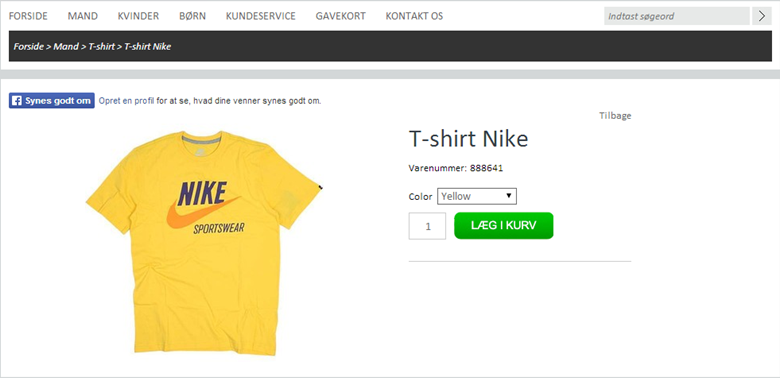
Pixelated product pictures
You might experience that the product – or variant pictures you upload to the shop are rather pixelated. In order to change this, go to Design > Overall Design > Image Size.
Here you will find a pre-fabricated list of image sizes. Choose the one your design in question uses.
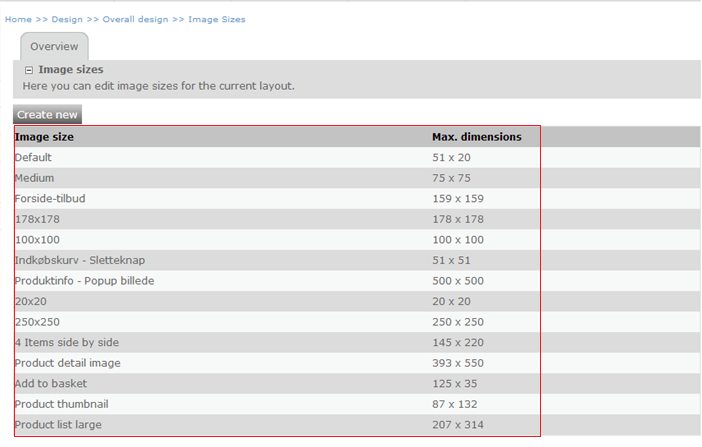
Here you can change the quality of the picture from “good” to “better” or “best” in the drop- down. Often the poor quality of the picture is due to the fact that, the quality is set to be good, and when it is changed to best the quality of the picture will improve. If this does not make the quality of the picture any better, try to upload the picture once more.