In this tutorial we will go through how to set up variants of your products, and how to use variant groups.
The main reason for setting up variant groups is that it enables your customer to search through your products in order of size or color for instance.
In order to create product variants go to Stock > Product editing > Product Variant – Setup.
Now you must fill in information about Product variant types and Product variant groups. Product variant types are search criteria for the product, such as color, size or kind of material. Product variant groups are what kind of products, such as shoes, clothes or material. Types and groups are interrelated, so that you have to add your variant type to a variant group. We will start out by creating Product variant types. When you have created Product variant type, it has to be added to the Product variant group.
Now click on Product variant types and then “Create new”.
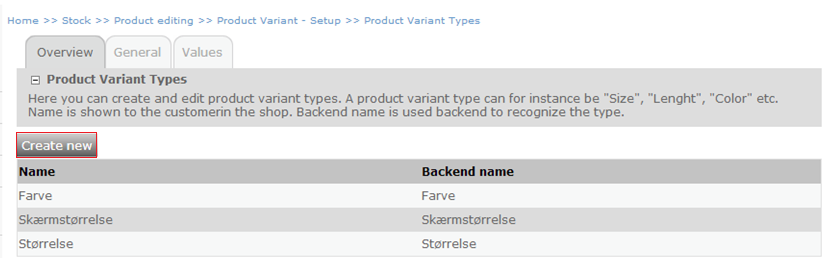
Then fill in the text fields with an appropriate type name i.e. color.
Now click “Save”.
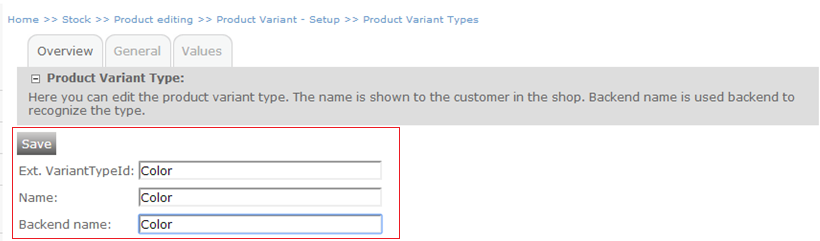
Now you can click on Values in order to create a new value to your variant type.

Click “Create new” and fill in the text fields with the chosen values. In this example the value could be black, yellow, red etc. click “Save” and the “Back”.
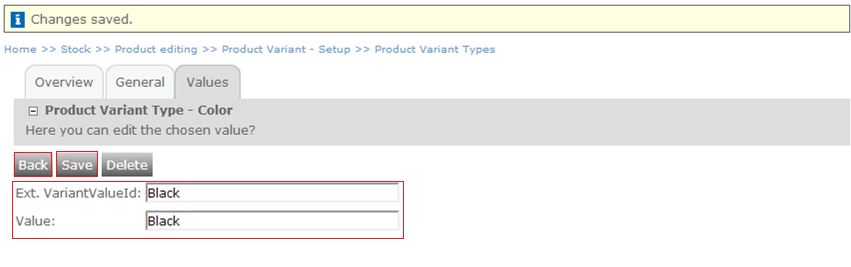
Now you that you have listed different values they are ready to be added to a group. The arrows to the right hand side of the middle make you able to re-arrange the values.
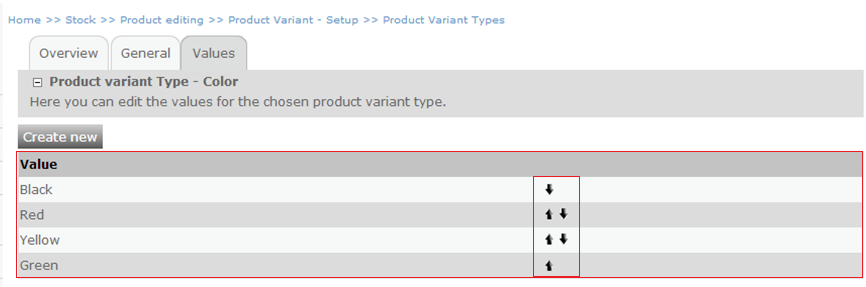
Go back to Product Variant – Setup and select Product variant groups. Click “Create new” to create a new variant group.
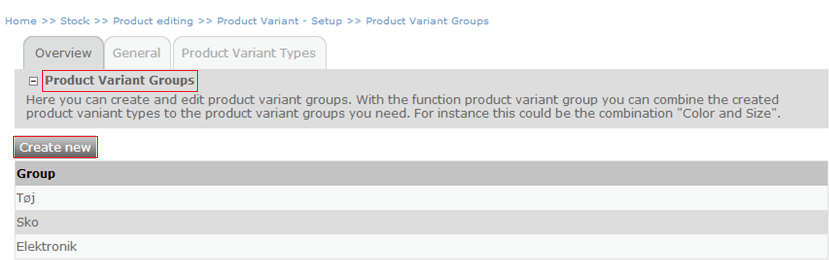
Choose a suitable name for the group i.e. clothes and insert it in the two text fields. Then click “Save”.
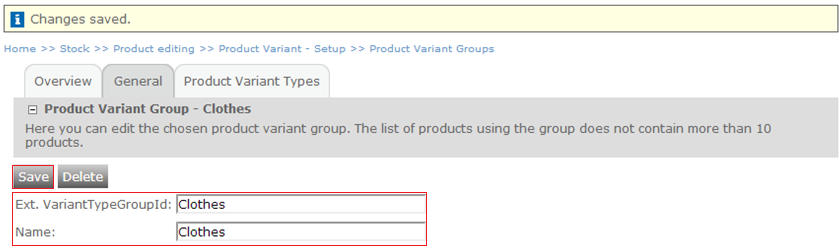
Now variant types and variant group are ready to be interrelated. To do so select Product variant types this is located in the third tab in the lower tool bar. Under Variant types select the type you created a little while ago and press Attach>>.
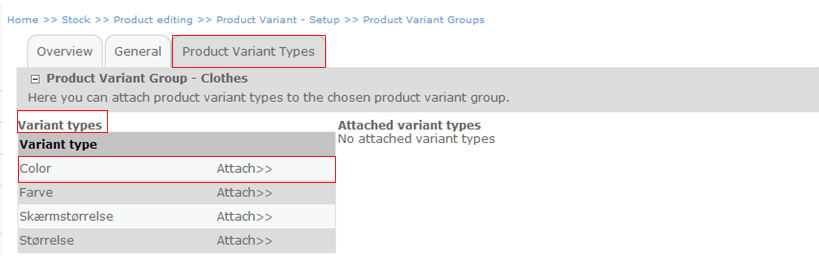
Now your type is added to the group you have just created.
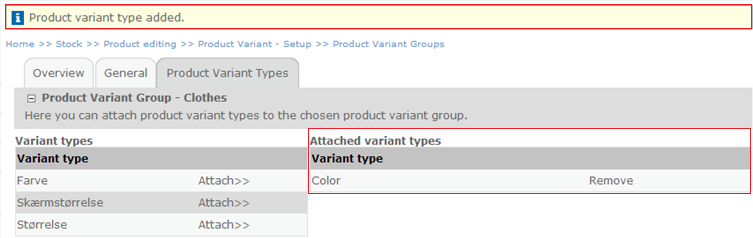
You have now successfully created a Product variant type and a Product variant group. You can either use your variant group to an existing product which do not have a variant group already, or you can add your variant to a
new product.
In order to create a new product variant, go to Stock > Product editing > Product list and select a product from the list. Click the Variants tab. Please note that configured products cannot have variants.

Click on the drop-down menu next to Product variant group in order to select a variant group and click “Save”. Now all that is missing to create new product variants and to make your values from variant types visible in your webshop is to click on “Create new/Opret nye”.
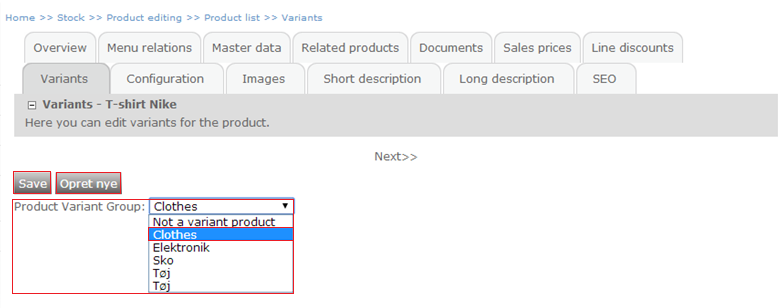
Now you must select your variant in the box that appears below. Here you see all variant types and corresponding variant type values that are part of the selected variant group. Enable it by ticking off Yes in Enable newly added variant and indicate the stock level. Click on “Add variants” to create the product variant. In order to create more variants click “Create new/Opret nye” again.
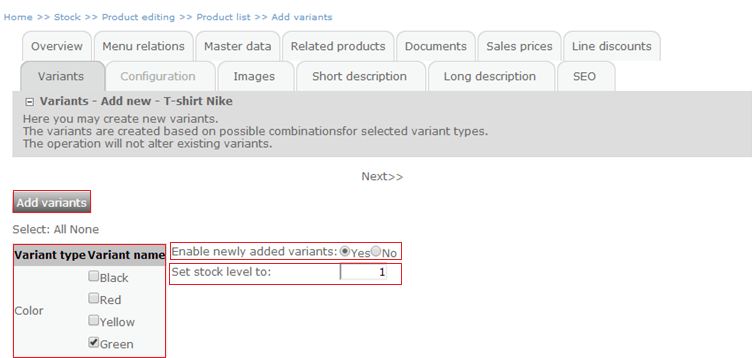
If you have some changes, simply press Edit and you can edit your variants. In the tool bar you have a number of tabs, under which you can edit the information about your product.
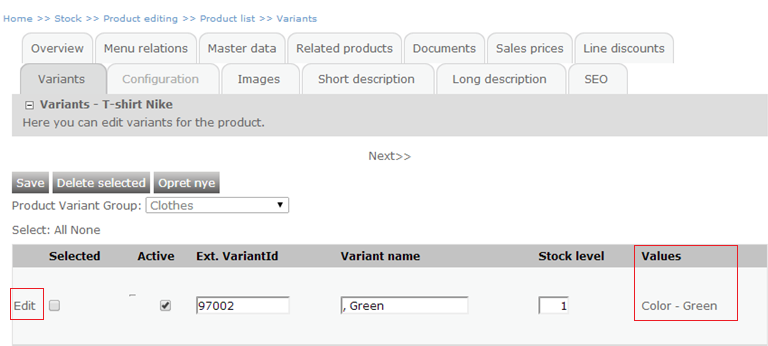
The different tabs give the options of configuring the variant by adding images for instance. To do so follow this link to the tutorial The last tab is called Images, and gives you the option of selecting a specific picture for the specific variant of the product, if you have done so it will appear like shown below.
Now your product with the variants has been created and is accessible in your webshop. To view it, go to Show Shop.
Select your product and now you can see the variant drop-down.
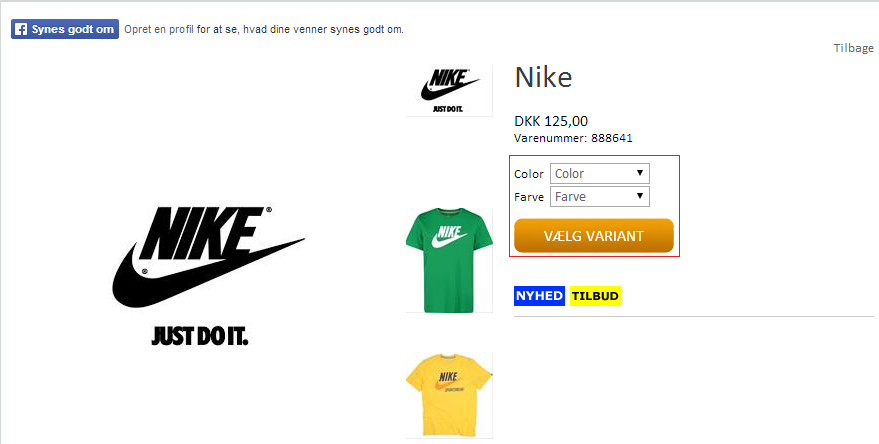
Click on the drop-down to see your variants. If you have uploaded an image for one of your variants, this image will be shown along with the variant.
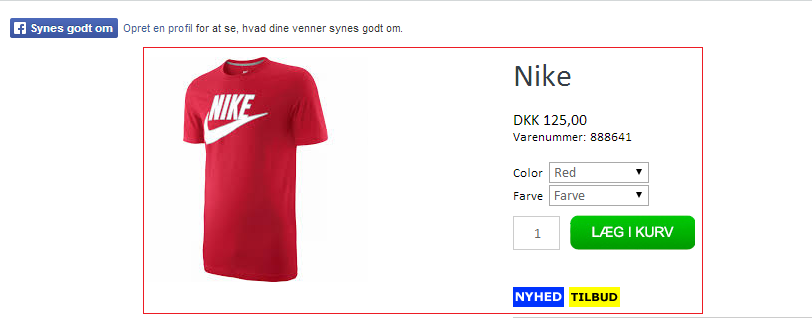
Troubleshooting
The shop displays the text "This product is currently not available" on the page that displays the product variant selector
- This text is displayed if all variant dimensions are not defined on the product according to the selected variant type group. For instance; if you have a variant type group with the variant types "Color" and "Size" and you specify this variant group for a variant product, you must specify variants for each of the dimensions (both "Color" and "Size"). Note that this issue can only occur if the product originates from import as the shop administration prevents any variant products to be made that do not have variants of all the specified types in the selected variant group.