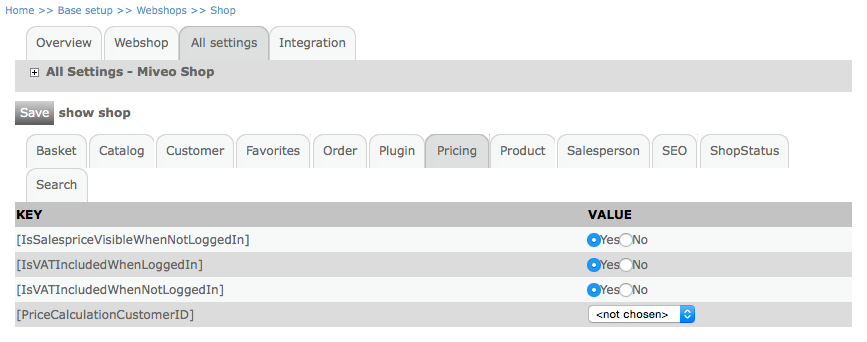eSeller Cloud is capable of handling complex VAT setups, differentiating VAT rates according to products and customers.
The VAT rates are set up by pairing a customer VAT group and a product VAT group with a specific VAT percentage. In any given context in the shop, the shop will identify the currently applicable product VAT group and customer VAT group and thereby determine how to calculate the VAT.
Let's say we have product A and a logged-in customer B. On product A it is specified that it belongs to product VAT group X. On logged-in customer B it is specified that this customer belongs to the customer VAT group Y. In the VAT setup it is specified that the pairing of product VAT group X and customer VAT group Y results in a VAT rate of 25% - hence the shop will use this VAT rate in this specific context.
In order to set up VAT correctly in the shop it is necessary that at least one product VAT group and one customer VAT group exist. The VAT setup can be made either in the shop administration or via the integration. In this article we will set up the VAT configuration via the shop administration.
Creating VAT groups
Let's start out with creating a product VAT group. A product VAT group applies to entities with prices (where VAT needs to be calculated) such as products, delivery forms and payment forms. For each of these types of entities a product VAT group is specified, enabling the shop to select the proper VAT rate.
Go to Base setup > Company info > VAT and click "Product VAT Groups". Here you can see all product VAT groups in the shop, and you are able to edit, delete or create new ones. You may have several product VAT groups which is useful in situations where different types of products require different VAT rates. Let's create a new one by clicking the "Create new" button.
Provide an ID and a VAT group name. You are also able to specify whether the product VAT group is supposed to be the default product VAT group in the shop. The default product VAT group is used per default when creating new products in the shop administration. Click "Save" when done.
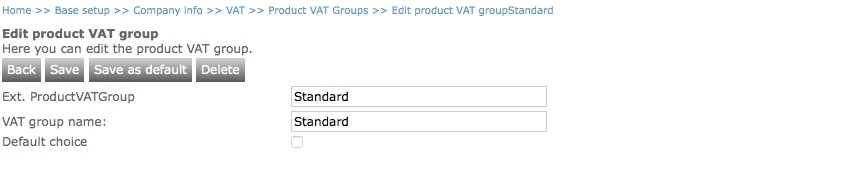
Now we'll create a customer VAT group. In order to do so, go to Base setup > Company info > VAT and click "Customer VAT Groups". Just as with the product VAT groups, here you can see all customer VAT groups in the shop, and you are able to edit, delete or create new ones. You may have several customer VAT groups which is useful in situations where different types of customers require different VAT rates (e.g. private debitors and companies). Let's create a new one by clicking the "Create new" button.
Provide an ID and a VAT group name. You are also able to specify whether the customer VAT group is supposed to be the default customer VAT group in the shop. Click "Save" when done.

Specifying the VAT rates
Now, let's make the pairing between the two VAT groups and specify the desired VAT rate. Go to Base setup > Company info > VAT and click "VAT setup". Here you see all current VAT setups (if any) and you are able to edit, delete and create new setups.
We'll create a new VAT setup using our two new VAT groups. From the "Product VAT group" drop-down, select the new product VAT group that you just created - and likewise, do the same with the Customer VAT group. Now that you've selected a product VAT group and a customer VAT group, you are ready to specify the VAT rate (percentage). By specifying the VAT percentage for this pairing, the shop knows that in the context where these exact VAT groups are applied together, this specific VAT rate must be used.
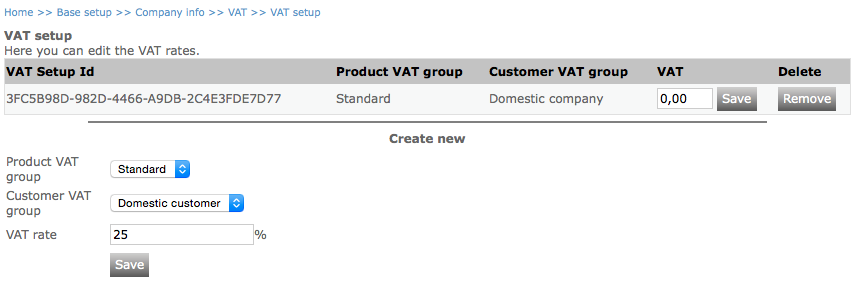
Click "Save" and see that the new setup is added to the table above.
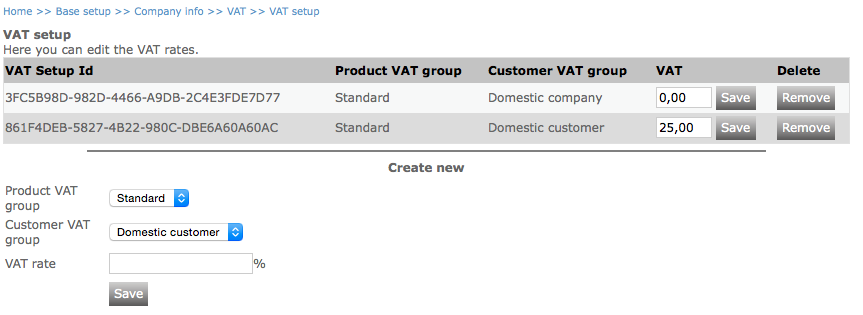
VAT calculation for login/non-login customers
When calculating VAT for a non-logged in customer, the shop must know what customer VAT group to use. In order to do so, the shop looks at the country setup in the shop. The following rules are followed:
- Per default, the shop will select the customer VAT group for non-tax registered customers specified on the default country. If a VAT number is specified, the shop will select the VAT group for tax registered customers on the default country.
- If the country selected in the customer delivery address is different from the default country, the shop will select the customer VAT group of that selected country. Dependen on whether a customer VAT number has been applied, the shop will either select the VAT group for tax registered customers (if a VAT number is specified) or the VAT group for non-tax registered customers (if no VAT number is specified).
- If the country selected in the customer delivery address is different from the country selected in the payment address, the shop will select the VAT setup of the delivery address.
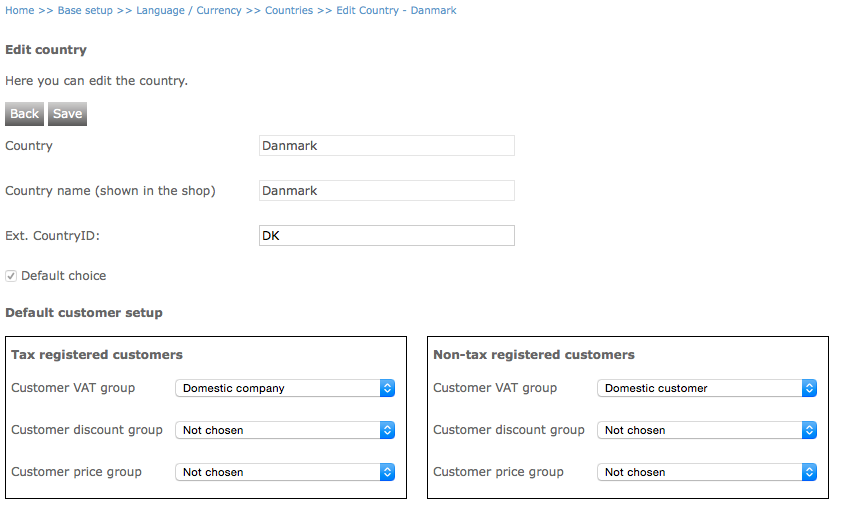
When a customer is logged in, the shop will use the customer VAT group specified on the customer, provided that the payment address and delivery address are located in the same country. Below you see a table explaining how the shop selects the appropriate customer VAT group for logged-in customers. If the delivery address country and payment address country are not the same, the shop will always use the VAT setup from the delivery address country.
| Shop default country | Payment address country | Delivery address country | VAT number | The shop gets the customer VAT group from |
|---|
| DK | DK | DK | No | Customer data |
| DK | DK | DK | Yes | Customer data |
| DK | DE | DE | No | Customer data |
| DK | DE | DE | Yes | Customer data |
| DK | DE | ES | No | Country ES non-tax registered |
| DK | DE | ES | Yes | Country ES tax registered |
| DK | DE | USA | No | Country USA non-tax registered |
| DK | DE | USA | Yes | Country USA tax registered |
| DK | USA | DE | No | Country DE non-tax registered |
| DK | USA | DE | Yes | Country ES tax registered |
| DK | DE | DK | No | Country DK non-tax registered |
| DK | DE | DK | Yes | Country DK tax registered |
Example: If the shop default country is Denmark, the customer payment address is located in Germany and the delivery address is located in USA and the customer has a VAT number, the shop will use the customer VAT group of the delivery country (USA) for tax registered customers.
Shop settings
Whether VAT is added to the prices in the shop depend on the shop settings. At Base setup > Webshops > Shops > All settings tab > Pricing you are able to specify whether VAT is included in sales prices in the shop for logged in / non-logged in customers. "Yes" means that the VAT rate will be added to the sales prices, whereas "No" means that the sales prices will be displayed excluding VAT.