eSeller Cloud provides you with the ability to configure complex rules of how delivery fees should be calculated to suit the need of your webshop. Possibilities include weight- or price differentiated fees and even filtering delivery forms based on total order weight.
How to set up a new delivery form
Setting up the delivery forms you wish to provide is done in a few easy steps:
1. Create the delivery form
2. Associate delivery form with payment form(s)
Create a new delivery form
Go to Base setup > Payment/Delivery > Delivery forms.
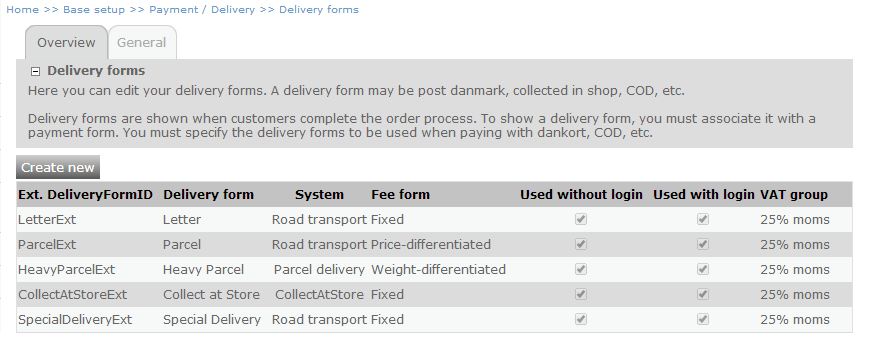
Overview of delivery forms
Here you see a list of any existing delivery forms. To create a new, click “Create new”.
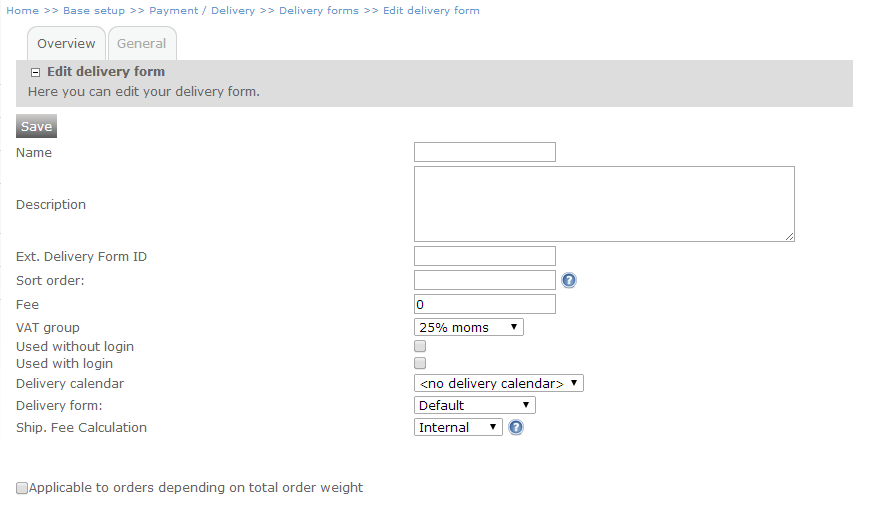
New delivery form
Apply the following information:
Name: This is what will be displayed in the check-out process in the shop.
Description: Optionally, add a description.
Ext. Delivery Form ID: The ID of the delivery form. Can be left empty, and the system will provide and ID.
Sort order: Determines in what order the delivery form should be displayed in the check out process. The delivery form with the smallest sort order number will be displayed at the top of the list.
Fee: Specify the delivery fee (If fixed amount).
VAT group: Specify the VAT group – whether VAT should be added to the delivery fee.
Used without login: Specify whether the delivery form is available to customers that are not logged in.
Used with login: Specify whether the delivery form is available to customers that are logged in.
Note that if none of the options above are checked, the delivery form will not be available to anyone.
Delivery calendar: Specify whether a delivery calendar should be associated with the delivery form.
Ship. Fee Calculation: Specify how the delivery fee should be calculated. If “Internal” is selected, the rules defined in the delivery method is used (fixed amount/weight-differentiated fee or price-differentiated fee). If “Consignor” is selected, the delivery fee will be calculated by Consigner. Note that this option requires that you have a Consignor subscription.
Note that eSeller Cloud supports web service calls respecting the following Consignor WSDL. eSeller Cloud only sends the fields which are required (minOccurs="1") under the "Shipment" element plus the "InstallationId" and "ProductServices" subelements.
Internal delivery calculation
The options here described are the configurations that determine how the delivery fee will be calculated for Internal calculations.
Fixed amount: If this option is selected, the amount specified in the Fee field above will be applied. This means that when this delivery form is selected in the check-out process, the delivery fee will be this fixed amount regardless of order amount or weight.
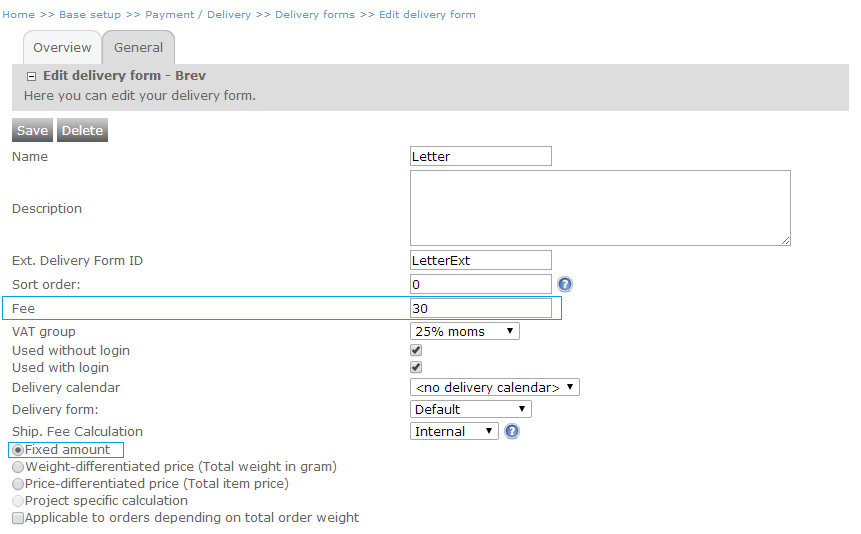
Fixed amount fee
Weight-differentiated price: By selecting this option, you are able to specify weight limits (in grams) and corresponding fees. Note that the limits are exclusionary which means that a limit of 5.000 g means that it applies to orders with at total weight up to but excluding 5.000 g.
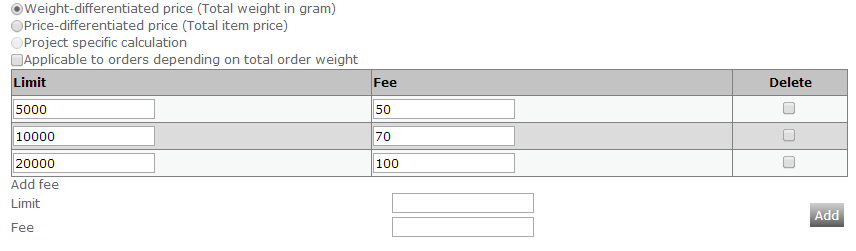
Weight-differentiated fee
Example:
Rules
Limit = 5.000, Fee = 50
Limit = 10.000, Fee = 70
Limit = 20.000, Fee = 100
Calculations
If the total basket weight is 4.000g, the fee will be 50
If the total basket weight is 5.000g, the fee will be 70
If the total basket weight is 7.000g, the fee will be 70
If the total basket weight is 25.000g, the fee will be 100
Price-differentiated price: By selecting this option you are able to specify order amount limits and corresponding fees. This means that you for instance are able to specify, that orders over 500 DKK get free delivery. Note that the limits are exclusionary which means that a limit of 100 means that it applies to orders with at total amount up to but excluding 100.
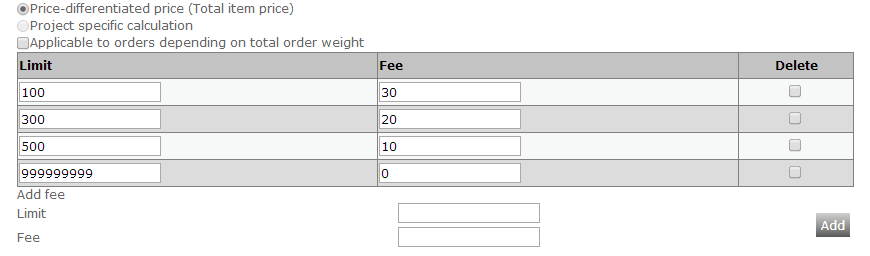
Price-differentiated fee
Example:
Rules
Limit = 100, Fee = 30
Limit = 300, Fee = 20
Limit = 500, Fee = 10
Limit = 999999999, Fee = 0
Calculations
If the total order amount is 50, the fee will be 30
If the total order amount is 250, the fee will be 20
If the total order amount is 300, the fee will be 10
If the total order amount is 500 or above, the fee will be 0
Delivery fee currency
Delivery fee is always specified in the currency which has exchange rate 100. If the shop operates in multiple currencies, the delivery fee will be converted to those currencies according to their exchange rate.
Filtering delivery forms
Some delivery carriers might support delivering orders in certain weight ranges – for instance between 100 g and 20.000 g or only orders above 20.000 g. By using filtering, you are able to let the system filter out the delivery forms that are not applicable to an order made in the shop. Thereby only the delivery forms that apply to the weight range rule will be available for the customer to select in the checkout process.
To enable this functionality, check the “Applicable to orders depending on total order weight” option and fill out the options that appear below.
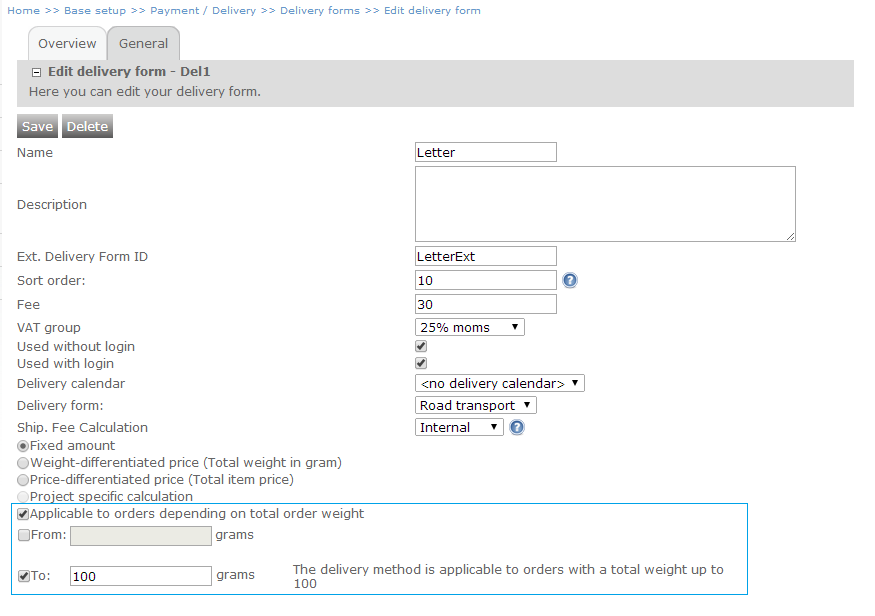
Filter limits
You are able to specify a weight range (in grams) in which the delivery form is applicable. Note that the “From” limit is inclusionary whereas the “To” limit is exclusionary.
Limits can be open-ended meaning that you do not have to specify both “From” and “To” limits. If only “From” is specified – for instance “From 100” this means that the delivery form will be applicable on orders with a total order weight of 100 g or above. Likewise, if only the “To” limit is specified – for instance “To 20.000”, the delivery form will be applicable on orders with a total order weight up to but excluding 20.000 g.
Example:
| Delivery form name |
Applicable on orders from |
Applicable on orders to |
| Letter |
- |
100 g |
| Parcel |
100 g |
20.000 g |
| Heavy parcel |
20.000 g |
- |
The three delivery forms specified above will result in the following filtering:
Example 1: If the total order weight is 35 g, the customer will only be able to select the “Letter” delivery form.
Example 2: If the total order weight is 100 g, the customer will only be able to select the “Parcel” delivery form.
Example 3: If the total order weight is 20.000 g, the customer will only be able to select the “Heavy parcel” delivery form.
Example 4: If the total order weight is 50.000 g, the customer will only be able to select the “Heavy parcel” delivery form.
Managing several delivery forms
If you have more than one delivery form associated with the payment form, you are able to specify which one should be the default delivery form. This means that it will be selected per default when the customer accesses the checkout-process.Moreover, the delivery fee displayed in any info messages or visible basket overviews will be calculated based on this delivery form.
Please note that if your delivery forms are filtered based on the total order weight, the default delivery form may be overruled.
The shop complies with the following rules when selecting delivery form:
-
If no delivery form has previously been selected as default by the shop (if the basket is empty), the default delivery form will be the one marked as default for the payment form
- a. However, if no default delivery form is found, the delivery form with the lowest sort order is selected by the shop.
-
If the shop has previously selected a delivery form as default (for instance if the basket is not empty)
- a. The delivery form that has the same delivery system as the previously selected delivery form is chosen.
- b. Otherwise, the delivery form that has the same general type as the previously selected delivery form is chosen. The general type is based on the delivery type – whether the delivery type is CollectAtStore or not CollectAtStore.
Below is an exemplification of the rules. In the example shop there are five different delivery forms and three products with different gross. weight.
| Delivery form | Weight-filter | Delivery system | General type | Sorting | Default |
|---|
| Letter | 0-100 g | Road transport | Not CollectAtStore | 10 | No |
| Parcel | 100-20.000 g | Road transport | Not CollectAtStore | 20 | No |
| Heavy Parcel | 20.000 g or above | GLS Denmark | Not CollectAtStore | 30 | Yes |
| Collect at Store | Not filtered | CollectAtStore | CollectAtStore | 40 | No |
| Special Delivery | Not filtered | Road transport | Not CollectAtStore | 50 | No |
Item 1: 50 g
Item 2: 2.000 g
Item 3: 25.000 g
Scenarios
Scenario 1: Item 1 is added to the basket (total order weight = 50 g). Letter,Collect at Store and Special Delivery are eligible. Default delivery form is Letter: Because none of the eligible delivery forms are specified as the default delivery form and Letter has a lower Sorting than Collect at Store and Special Delivery.
Scenario 2: Item 2 is added to the basket (total order weight = 2.050 g). Parcel, Collect at Store and Special Delivery are eligible. Default delivery form is Parcel: Because it has the same delivery type (Road transport) as the previously applied delivery form (Letter).
Scenario 3: Item 3 is added to the basket (total order weight = 27.050 g). Heavy Parcel, Collect at Store and Special Delivery are eligible. Default delivery form is Special Delivery: Because it has the same delivery type (Road transport) as the previously applied delivery form (Parcel).
Scenario 4: Item 3 is removed from the basket (total order weight =2.050 g). Parcel, Collect at Store and Special Delivery are eligible. Default delivery form is Special Delivery: Because it is still applicable to the order.
Associating the delivery form with a payment form
In order for the delivery form to be available in the shop, it must first be associated with a payment form. This means that it is possible to specify which delivery forms should be available for each payment form – e.g. invoice or credit card.
A delivery form can be associated to several payment forms. Due to the fact that payment can be exclusive to a certain country, this will also be the case for the associated delivery form – e.g. if the payment form “Invoice” is applicable a specific country only, then the associated delivery form will also only be applicable to this country – provided that the delivery form is not associated with any other payment forms.
To associate the delivery form with the desired payment form(s), go to Base setup > Payment/Delivery > Payment forms and select the payment form to which you wish to associate the delivery form.
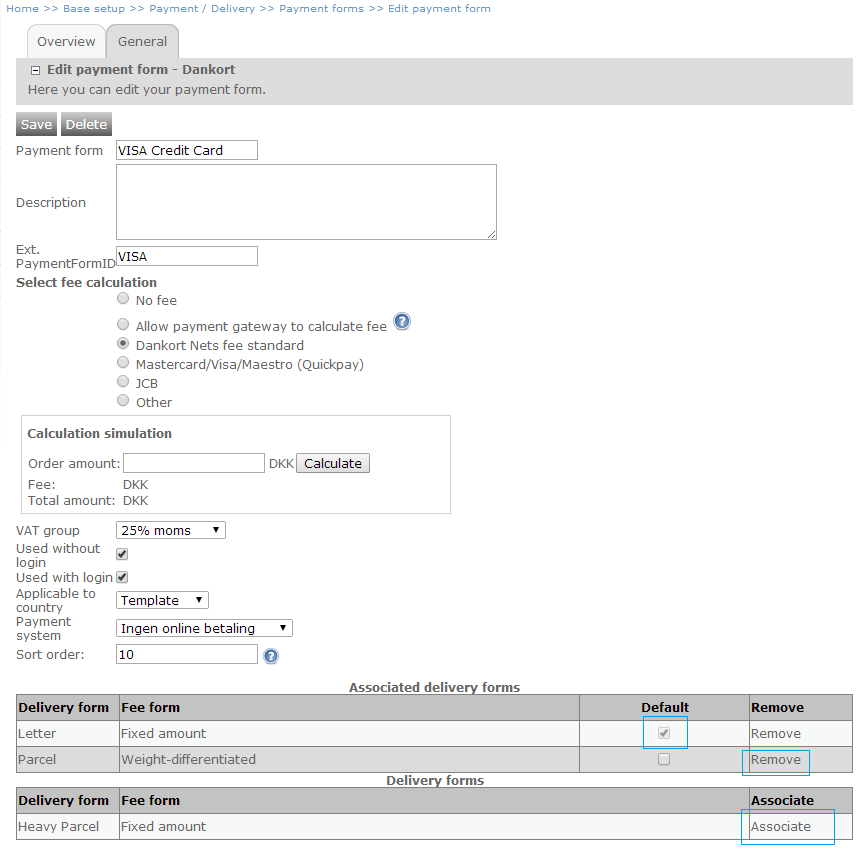
Associating delivery form with payment form
Associating the delivery form means that it (the delivery form) will be available in the check-out process when this payment form is selected. In the table at the bottom of the page, you see both the associated delivery forms as well as the un-associated delivery forms.
You are able to specify which delivery form should be default for the payment form by checking the “Default” checkbox for the delivery form you wish to select as default.
If you wish to associate the delivery form, simply click “Associate”. The association can just as easily be reverted by clicking “Remove”.
Setting a specific delivery type for products
In the product master data it is possible to set a specific delivery type – for instance if a product can only be collected at the store, or if it can only be delivered. The default value of this setting is both (the product is available both for delivery and CollectAtStore.
To set a specific delivery type for a product, go to Stock > Product editing > Product list and select the appropriate product.
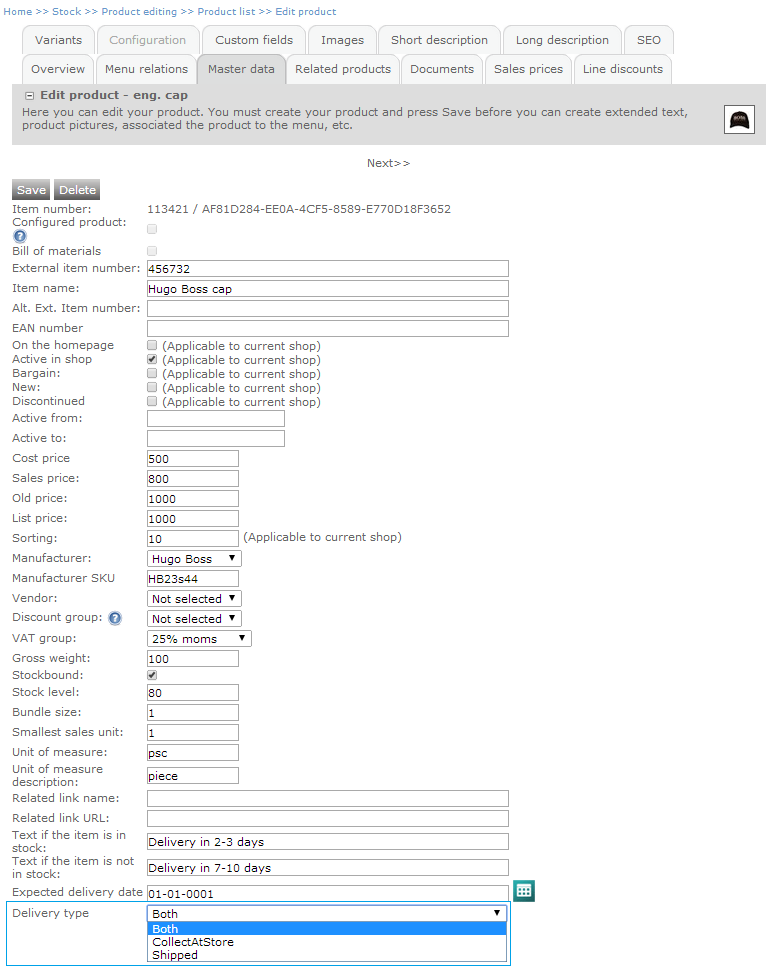
Product delivery type - product master data
At the bottom of the page, you are able to specify the Delivery type for the product. If you select “Shipped”, the customer will not be able to select any delivery forms with the general type “CollectAtStore” – only delivery forms with the general type “not CollectAtStore” will be available. The same thing goes the other way around for selecting the delivery type “CollectAtStore” on the product.
Incompatible delivery types
What if a product with the delivery type “CollectAtStore” and a product with the delivery type “Both” are both added to the basket?
In this case, the shop will in the check-out process only display delivery forms that have the general type “CollectAtStore” because this is the delivery form that both of the products accept – it is the common denominator for the available delivery forms.
What if a product with the delivery type “Shipped” and a product with the delivery type “Both” is both added to the basket?
As with the case above the shop will only display delivery methods that both products accept – in this case any delivery form that has the general type “not CollectAtStore”.
What if a product with the delivery type “Shipped” and a product with the delivery type “CollectAtStore” are both added to the basket?
In case products with incompatible delivery types are added to the same basket, the shop will notify the customer of this the moment he/she adds the incompatible product to the basket. The product will remain in the basket, but the customer will be asked to remove the incompatible product in order to be able to complete the purchase. If the incompatible product is not removed from the basket the customer will not be able to select at delivery form and hence it will not be possible to complete the order.