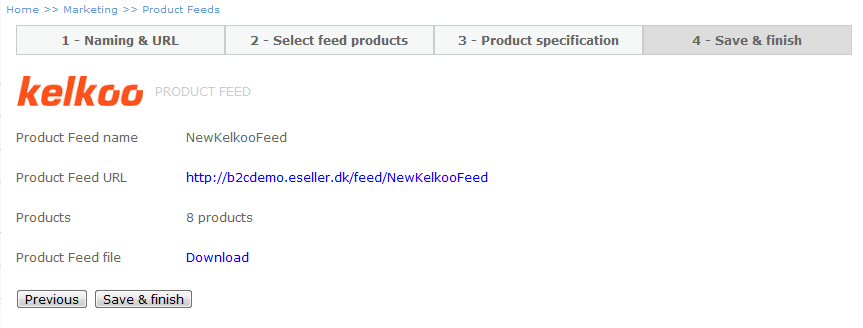A product feed is an array of products from your webshop, formatted in a way so that affiliate prorgrams such as Kelkoo, PriceRunner and Miinto are able to display the products as part of their services. The products that are included in the Product feed are automatically fed to the affiliate program, always providing up-to-date data on the products in your feed. eSeller Cloud currently supports feeds for PriceRunner, Kelkoo and Miinto. This tutorial takes you through the few easy steps of creating product feeds in eSeller Cloud.
In order to create a product feed go to Marketing > Product feeds. Here you see an overview of your existing product feeds (if any) as well as the ability to create a new product feed. Click the drop-down and click “CREATE” for the affiliate to which you wish to create the product feed.
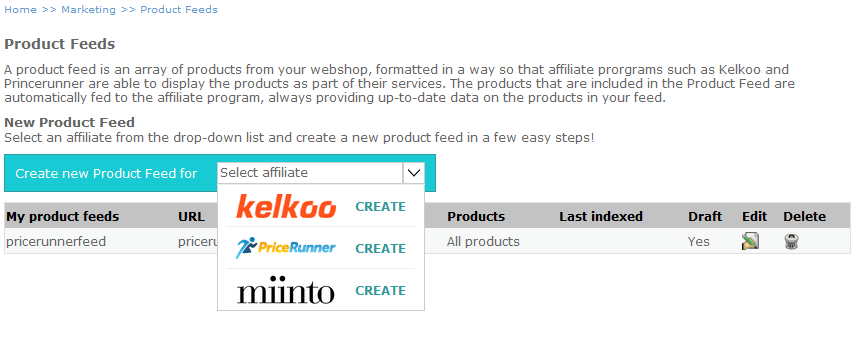
If the Product feed wizard is exited prior to completion, the product feed will be saved as a draft and can be edited and finished or deleted from the Product feeds overview page.
Creating a product feed
1 – Naming & URL
In the first step of the wizard, you must enter a name for the Product feed and the URL where you wish the product feed file to be located. This URL is where the affiliate will find the product feed.
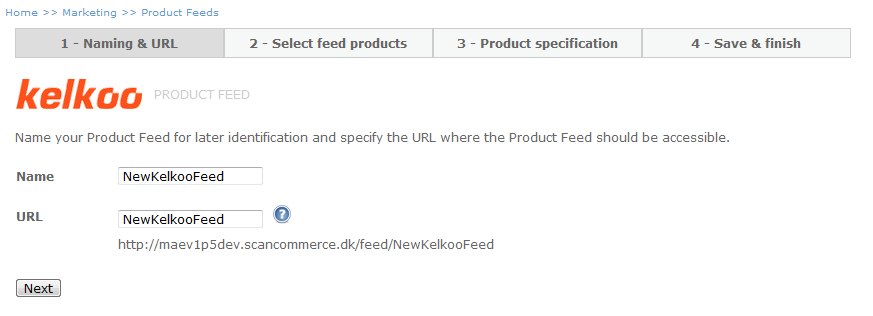
In order for the product feed to work, your webshop needs to be set up on a domain where the affiliate can access the product feed file. If the webshop is not yet set up on a domain, a temporary URL will be provided – however this URL cannot be accessed by the affiliate and is therefore only suitable for testing.
Please note that PriceRunner and Miinto requires that the product feed name and URL remain unaltered once it is in use. Therefore, these should not be changed once the feed is in use.
2 – Select feed products
The second step allows you to select what products you wish to be part of the product feed.
Kelkoo and Miinto Product feed
You can either select “All products” or "Selected Products". "All products" means that all current active products in your webshop will be included in the feed. Moreover, new products added to the shop will continuously be added to the feed.
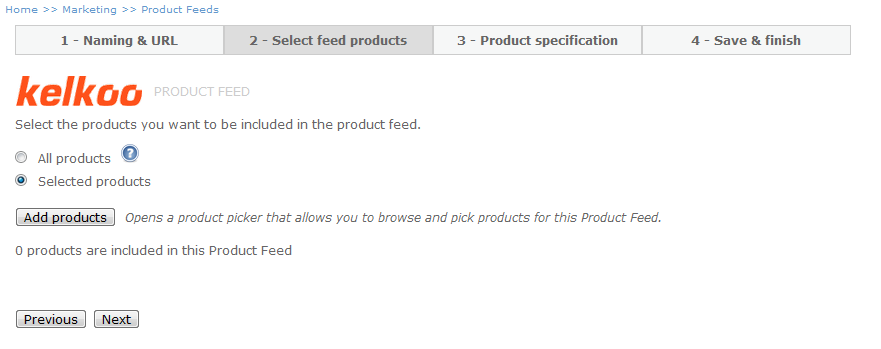
The “Selected products” option allows you to pick specific products that should be part of the product feed.
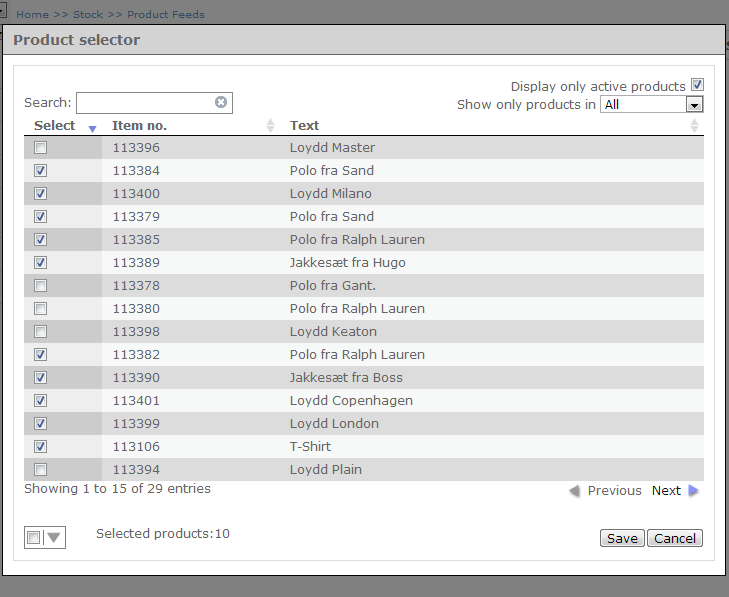
You are able to change this anytime – for instance if you wish to add or remove products from the product feed.
PriceRunner Product feed
Contrary to the Kelkoo and Miinto feed, PriceRunner does not accept limited feed content, and that product feed must therefore contain all active products on the webshop.
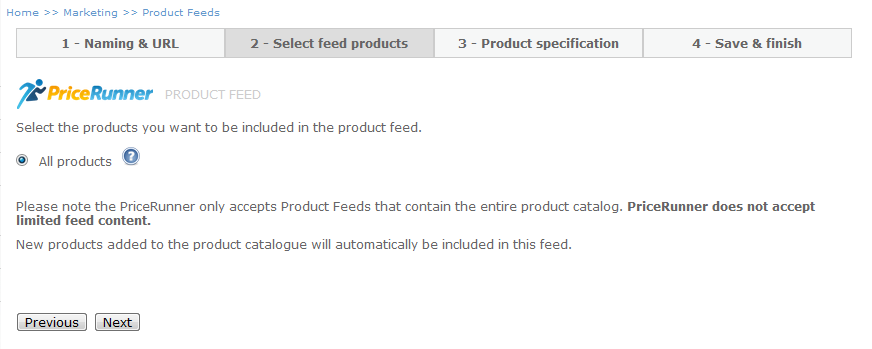
New products added to the product catalogue will automatically be included in the product feed.
3 – Product specification
In the third step you have to select country, language and currency settings for the product feed. Most of the affiliate-specific product fields are automatically mapped to eSeller Cloud product fields, however some of the fields required by the affiliate might need your attention. Please note that applying accurate data to the Product feed will increase the probability of the products appearing correctly on the affiliate websites. Therefore, it is crucial that these fields are filled properly.
For more information, please consult the documentation from each of the affiliates:
Miinto product feed
Pricerunner feed
Kelkoo feed
Kelkoo product fields
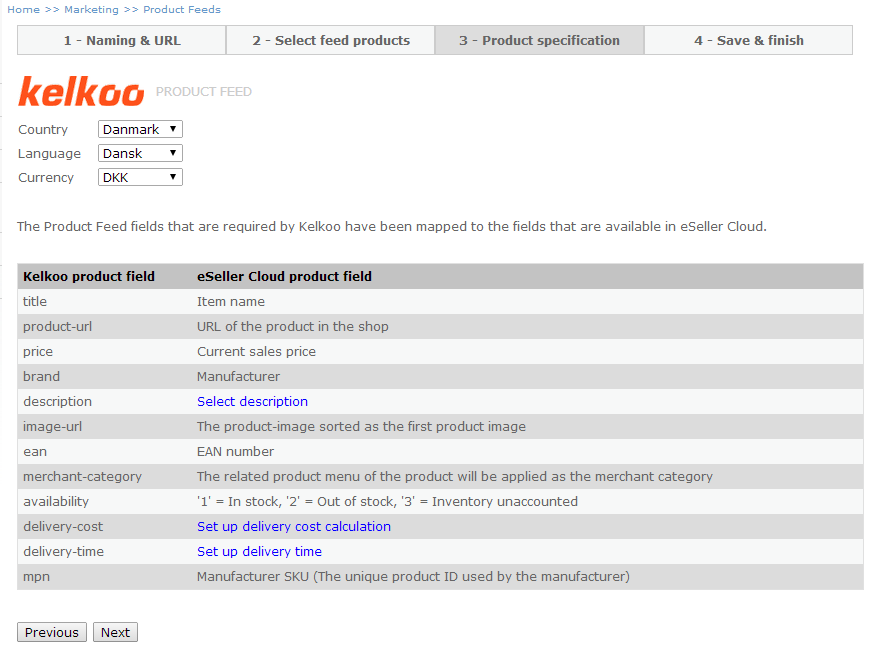
| Kelkoo product field | Description | eSeller Cloud product field |
|---|
| title | The title/name of the product | Item name |
| product-url | The direct URL to the product in your shop | URL of the product in the shop |
| price | Net price for a typical customer | The current sales price of the product |
| brand | The manufacturer of the product | Manufacturer |
| description | The description of the product | You are asked to specify whether to use the “Long description” or “Short description” as the description of your products in the feed. |
| image-url | A link to an image of the product | The product image that is sorted first in Product editing > Product list > Product images |
| ean | Product EAN code – makes matching products easier | EAN number |
| merchant-category | Relevant category name | This field will be filled with the related product menu of a product. For instance, if your menu structure for a product looks like this: Clothes > Men > Shirts, the Kelkoo merchant-category will be “Clothes - Men - Shirts” |
| availability | Availability of the product – accepts a numeric value | If the product is in stock, the value of the field will be “1”. If the product is out of stock, the value of the field will be “2” and if the product is unaccounted, the value will be “3”. |
| delivery-cost | The delivery fee | Delivery fee will be calculated based on what delivery method is selected. |
| delivery-time | Delivery time for at product after order. Examples: “x - y days”, “x days”, “x - y weeks”, “y hours” | You are able to specify the delivery time of products dependent on inventory status. You can choose either to add a new text or to use the text that you may have already applied to your products in product editing. |
| mpn | Manufacturer Part Number (mpn) | Manufacturer SKU - The unique product ID used by the manufacturer |
You only have to specify settings for description, delivery-cost and delivery-time – the other fields are automatically filled with data from eSeller Cloud.
PriceRunner product fields
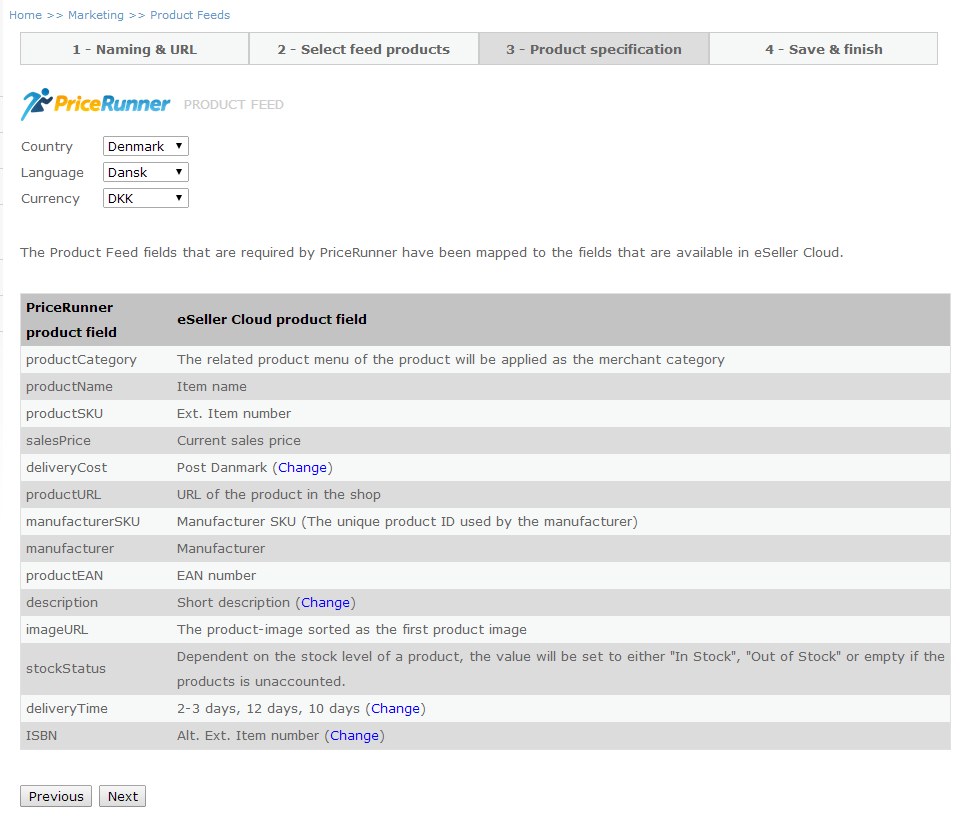
| PriceRunner product field | Description | eSeller Cloud product field |
|---|
| productCategory | The category of the product | The related product menu of the product will be applied as the category |
| productName | The name of the product | Item name |
| productSKU | Product Stock Keeping Unit – a unique identifier of the product | Ext. Item number |
| salesPrice | The sales price of the product | Current sales price including VAT |
| shippingCost | The delivery fee | The delivery fee will be calculated based on what delivery method is selected. |
| productURL | The direct URL to the product in the shop | URL of the product in the shop |
| manufacturerSKU | Manufacturer Stock Keeping Unit – the unique product ID used by the manufacturer | Manufacturer SKU |
| manufacturer | The manufacturer of the product | Manufacturer |
| productEAN | The Product EAN code – makes matching products easier | EAN number |
| description | The description of the product | You are asked to specify whether to use the “Long description” or “Short description” as the description of your products in the feed. |
| imageURL | A link to an image of the product | The product image that is sorted first in Product editing > Product list > Product images |
| stockStatus | The availability of the product | Dependent on the stock level of the product, the value will be set to either "In Stock", "Out of Stock" or empty if the products is unaccounted. Products that are not stockbound will per default be considered as being in stock - however by clicking "Change" it is possible to alter how availability should be determined; You can specify that the stock level should always be considered in order to determine whether a product is in stock - regardless of whether or not the product is stockbound. |
| deliveryTime | The delivery time for at product after order. Examples: “x - y days”, “x days”, “x - y weeks”, “y hours” | You are able to specify the delivery time of products dependent on inventory status. You can choose either to add a new text or to use the text that you may have already applied to your products in product editing. |
| ISBN | The ISBN number of a product – a unique numeric commercial book identifier | If applicable, you are able to specify which eSeller Cloud product field holds this value – for instance “Alt. Ext. Item number” |
You only have to specify settings for description, shipping-cost, delivery-time and possibly ISBN – the other fields are automatically filled with data from eSeller Cloud.
Miinto product fields
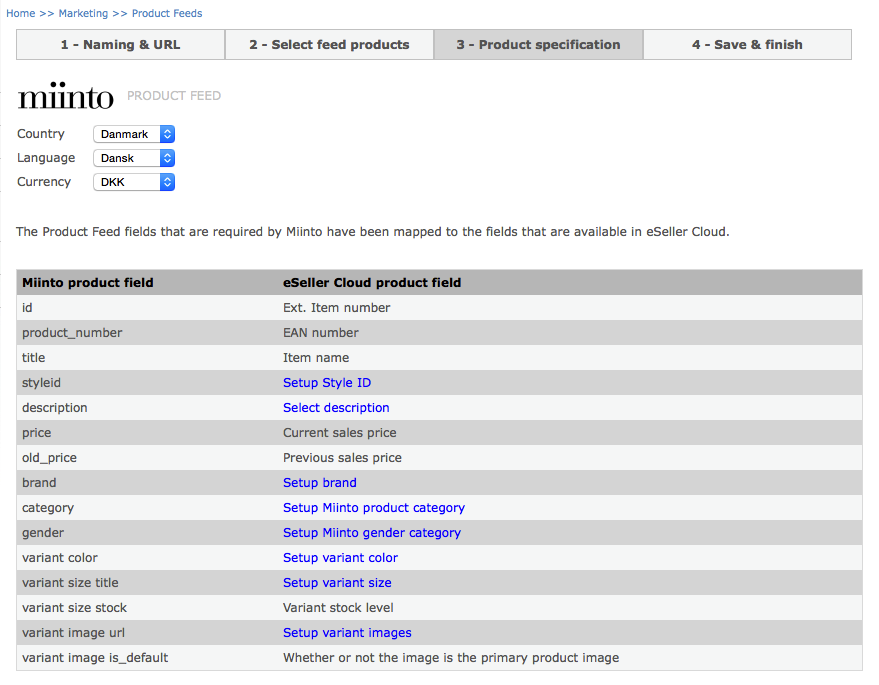
| Miinto product field | Description | eSeller Cloud product field |
|---|
| id | An ID of the product - must not be changed over time | Ext. item number |
| product_number | Product number (optional) | EAN number |
| title | The name of the product | Item name |
| styleid (optional) | Alternate ID | Item number / Ext. item number / Alt. ext. item number / EAN number |
| description | A description of the product | Long description / Short description |
| price | The sales price of the product for non-loggen in customers | Current sales price |
| old_price | The previous sales price of the product | Previous sales price |
| brand | Can be manufacturer or vendor | Manufacturer / Vendor |
| category | Select a custom field that represents the category | Custom field |
| gender | Select a custom field that represents the gender | Custom field |
| variant color | Select a variant dimension set that represents the Color dimension. If the variant does not have the Color dimension, you can apply a text that will be shown in stead of Color. | Variant dimension set |
| variant size title | Select a variant dimension set that represents the Size dimension. If the variant does not have the Size dimension, you can apply a text that will be shown in stead of Size (e.g. OneSize) | Variant dimension set |
| variant size stock | The stock level of the variant product | Variant stock level |
| variant image url | Up to 8 product images can be included. If the variant does not have an image, it will inherit images from the main product | 0-8 images |
| variant image is_default | For each image it is specified whether it is the main product image. In eSeller Cloud, the main image is the one with the lowest sort order. | True / False |
Explanation of configurations
Below you can read additional explanations of the configurable fields for the product feeds.
Description - Kelkoo, PriceRunner & Miinto
Select which description should be applied to the products in the product feed. It is possible to select either Short description or Long description. Please note that Kelkoo descriptions are limited to max 300 characters and do not support the use of HTML.
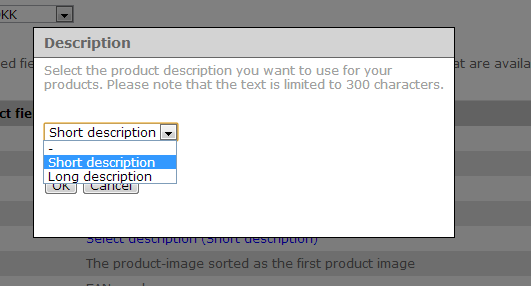
Delivery cost/Shipping cost - Kelkoo & PriceRunner
Select which delivery method should be used to calculate the delivery cost of the product. The possible options depend on what delivery methods are set up in the shop. You can either select a specific delivery method (e.g. "Post Danmark"). This means that the same delivery method (and delivery fee) will be specified for all products in the feed. Alternatively, you can allow the shop to select the appropriate delivery method for each product in the feed. This might be useful in situations where weight- or price differentiated delivery forms are used in the shop, and where different delivery methods and fees apply to different products. In order to use this setting, you must specify whether to use delivery forms of the general type "collect at store" or "not collect at store".
Note that the following rules apply for calculation delivery cost:
If a specific delivery form is selected for the feed:
- Delivery fee is only displayed for products which are applicable to this delivery form
- Delivery fee element will be empty for any products that are not applicable to the delivery form
- If a product has a manufacturer specific delivery fee, this will be displayed even if the product is not applicable to the selected delivery form.
If the shop selects a delivery form based on a general type, it runs through all the delivery forms and whichever one it finds first as being applicable to the product is selected. Hence, if multiple delivery forms are applicable to the product, it selects the first one it finds – the rest are ignored/not checked.
- If the product uses a delivery form which requires a zipcode (Consignor calculation), the delivery fee element becomes empty (because we cannot know where the customer browsing at the affiliate site is located geographically). Whether a consignor calculation requires a zip code depends on whether the delivery form in question has the setting "Is destination prompt enabled" enabled (true).
-
If a product in the feed uses the "Virtual" delivery type, the applicable "virtual" delivery form is used only if the feed is set up to use delivery forms of the general type "not collect at store" - otherwise no delivery cost is specified for the product.
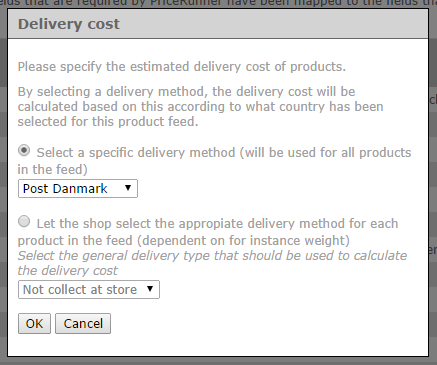
Delivery time - Kelkoo & PriceRunner
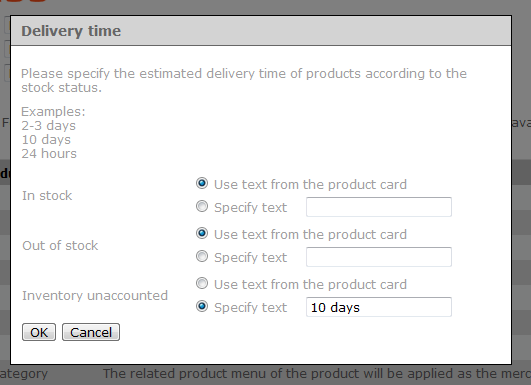
Specify the delivery time of products dependent on inventory status. You can choose either to add a new text or to use the text that you may have already applied to your products. These are the texts labeled "Text if the item is in stock" and "Text if the item is not in stock" that you can find under Stock > Product editing > Product list and selecting a product.
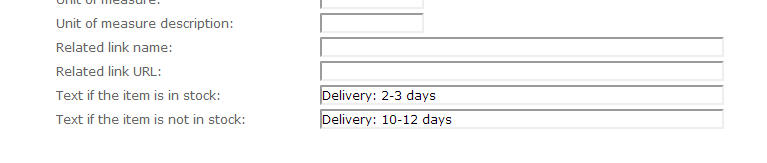
If a product is marked as stockbound in the product master data and the "Use text from product card" is selected, the system will use the texts "Text if the item is in stock" or "Text if the item in out of stock" dependent on whether or not the product is actually in stock. If the product is NOT marked as stockbound, the product will be percieved as always being in stock and hence the "Text if the item is in stock" will be used.
You are also able to specify delivery times by selecting the "Specify text" option for each of the inventory statuses "In stock", "Out of stock" and "Inventory unaccounted" - for example "2-3 days".
ISBN - PriceRunner
If applicable to the products in the feed, you are able to specify which eSeller Cloud product field holds the ISBN number.
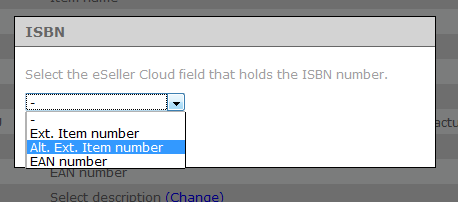
Variant color & Variant size - Miinto
The Miinto feed requires you to specify variant dimensions for the products in the feed. In order to do so, the feed must have access to your shop's variant dimension sets.
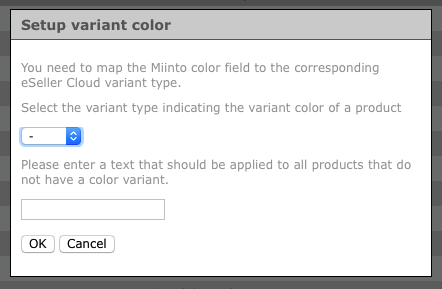
The process of creating variant dimension sets can be read at the Product Filters documentation under "1. Create filters".
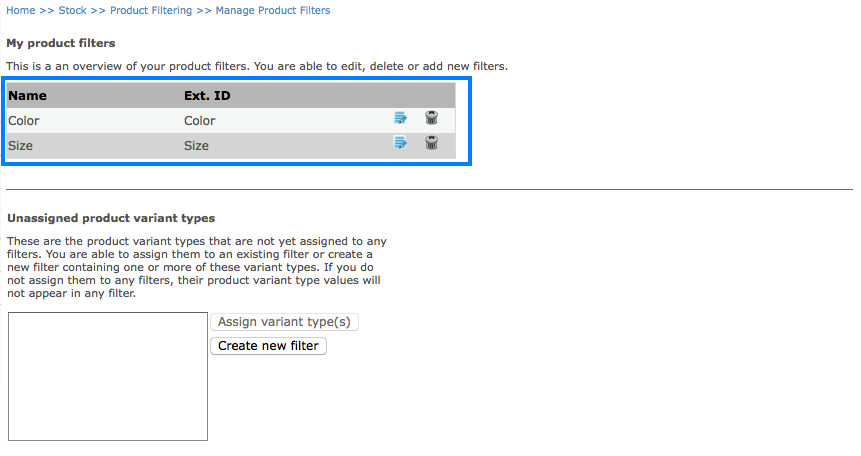
The variant dimension sets are displayed in the blue square.
4 – Save & finish
This last step of the wizard gives you an overview of the feed you have created. You are able to access the URL where the product feed is located and also download the product feed file if you wish to inspect it.
If you are satisfied with the product feed, click “Save & Finish”. If your webshop is set up on a domain, the feed is now available to the affiliate.