Denne vejledning tager udgangspunkt i standard indstillingerne for CashConnect V5.0. Der kan derfor være forskelle hvis der er ændret på indstillingerne under opsætningen.
Indholdsfortegnelse
- Medarbejder login
- Varer
- Tilføj vare
- Vareoversigt - filtrering
- Ændre antal
- Ændre pris
- Ændre beskrivelse
- Ændre linjebeløb
- Tilføj linje rabat
- Tilføj linje rabat (alle)
- Fjern vare
- Retur varer
- Retur
- Retur (alle)
- Tilbagefør bon
- Opkræv depositum
- Udsted tilgodebevis
- Udsted gavekort
- Rabatgrupper
- Indsæt på konto
- Flere boner på en gang
- Skift debitor
- Betal Faktura
- Betalinger
- Kontant betaling
- Åbn Kasse
- Kort betaling
- Dankort
- Andre Kort
- Gavekort Betaling
- Tilgodebevis Betaling
- Depositum Betaling
- Bogfør og udskriv
- Opret ordre
- Overfør til faktura
- Udlæg/udgift
- Afslut dagen
Medarbejder login
For at medarbejdere kan logge ind skal de benytte deres kode tildelt under Kasseopsætning > Butikker > Butikskort >Kasseekspedienter.
I mange tilfælde kan dette f.eks. være medarbejdernummer eller lignende.
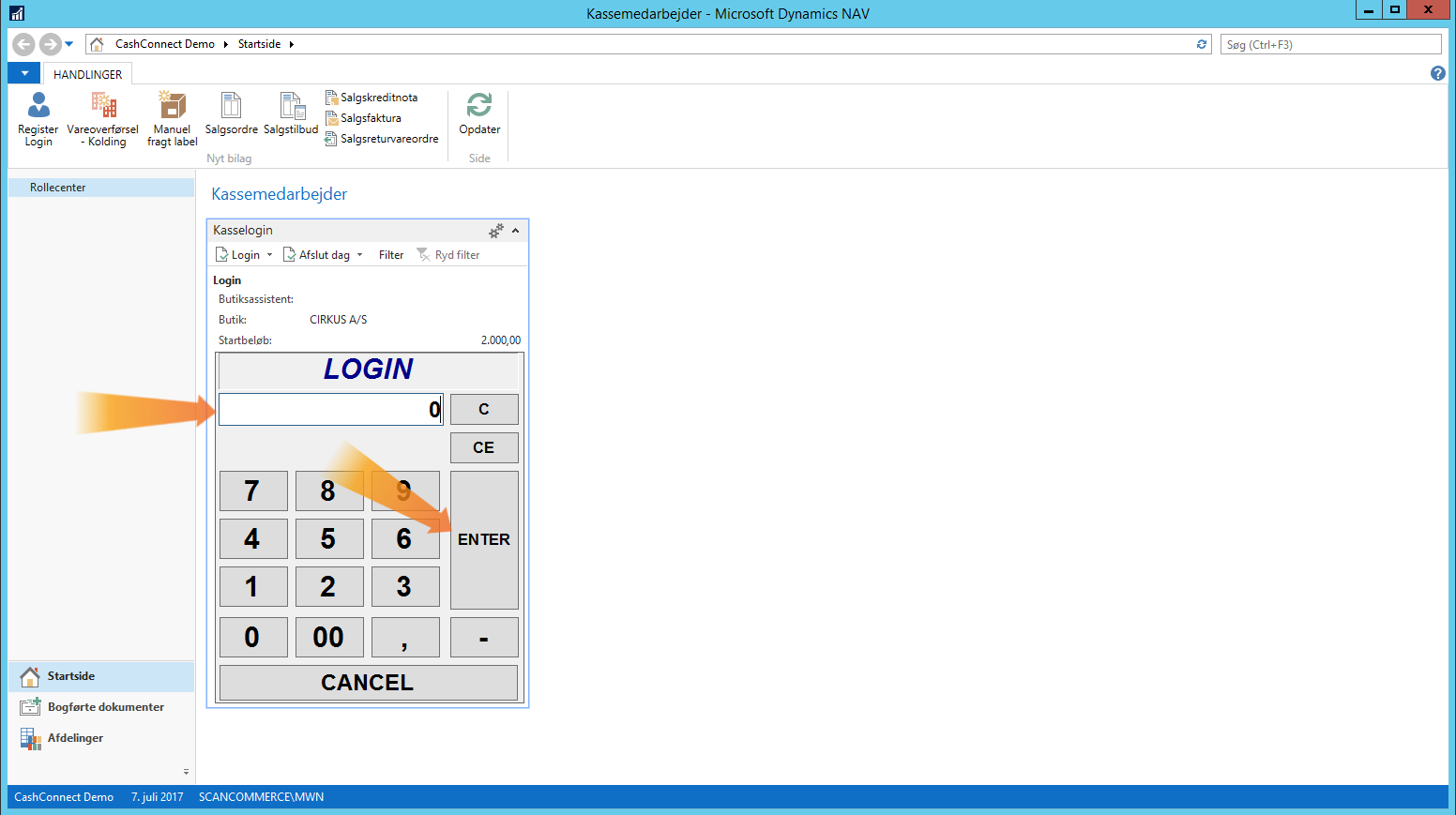
På startsiden skal medarbejderen indtaste deres kode i Login feltet og derefter trykke på enter. Dette vil åbne kassen i et nyt vindue. Medarbejderen skal benytte sin egen kode for at de rigtige ekspedient informationer fremgår på f.eks. bonen.
Til toppen
Varer
Tilføj vare
For at tilføje en vare skal du trykke på den gule ”Vare” knap. Dette åbner et vindue med en oversigt over alle varer i butikken.

Fra Vareoversigten vælger du det produkt du ønsker at tilføje til bonnen, og tryk på ”OK” knappen.
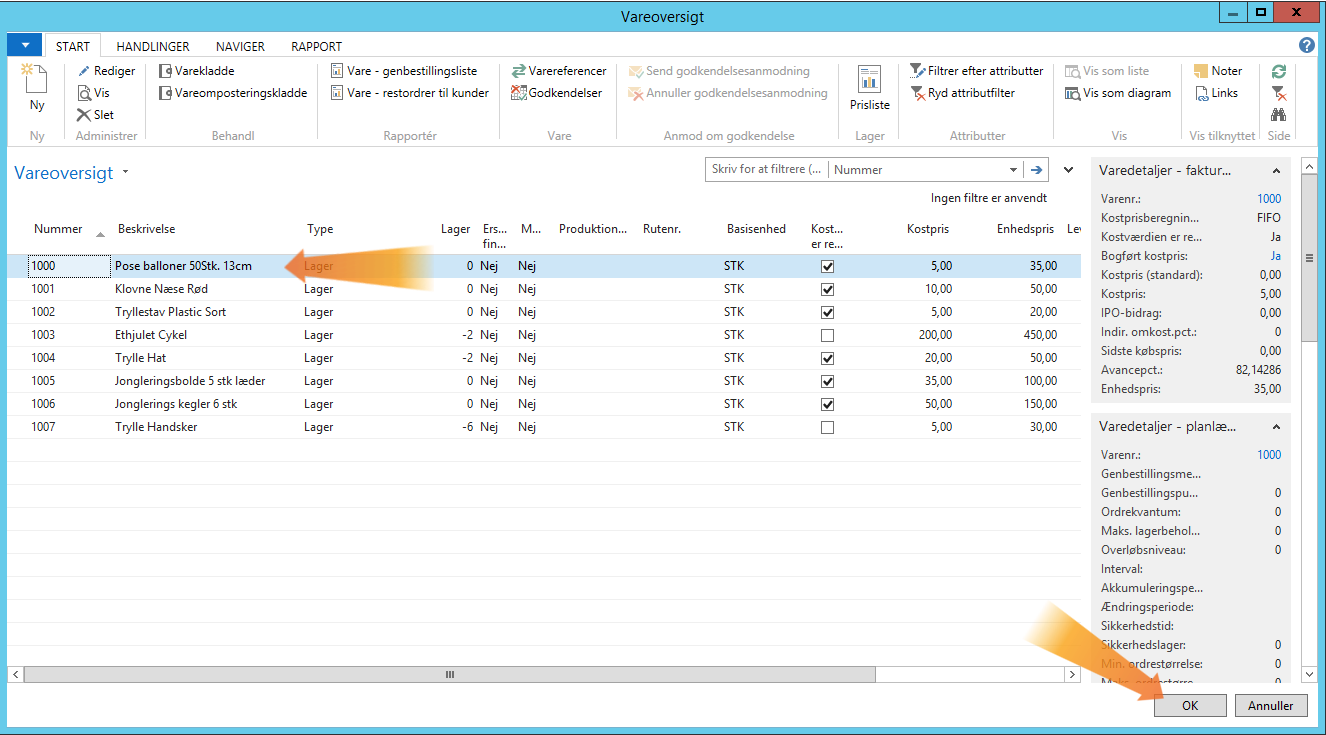
Hvis der findes varianter af varen åbnes der automatisk et nyt vindue, Varevarianter, hvor du vælger varianten og trykker på ”OK” for at tilføje produktet.
 Til toppen
Til toppen
Vareoversigt - Filtrering
Hvis du i vareoversigten ønsker at finde specifikke varer, kan dette gøres ved at filtrere varerene vha. filtreringsfunktionen. Der kan filtreres på mange forskellige informationer, herunder varenummer og beskrivelse. Indtast det term eller nummer der skal søges på i filtreringsfeltet, og vælg hvilken værdi der skal filtreres på fra drop down listen, og tryk på den blå pil for at tilføje filtreringen.
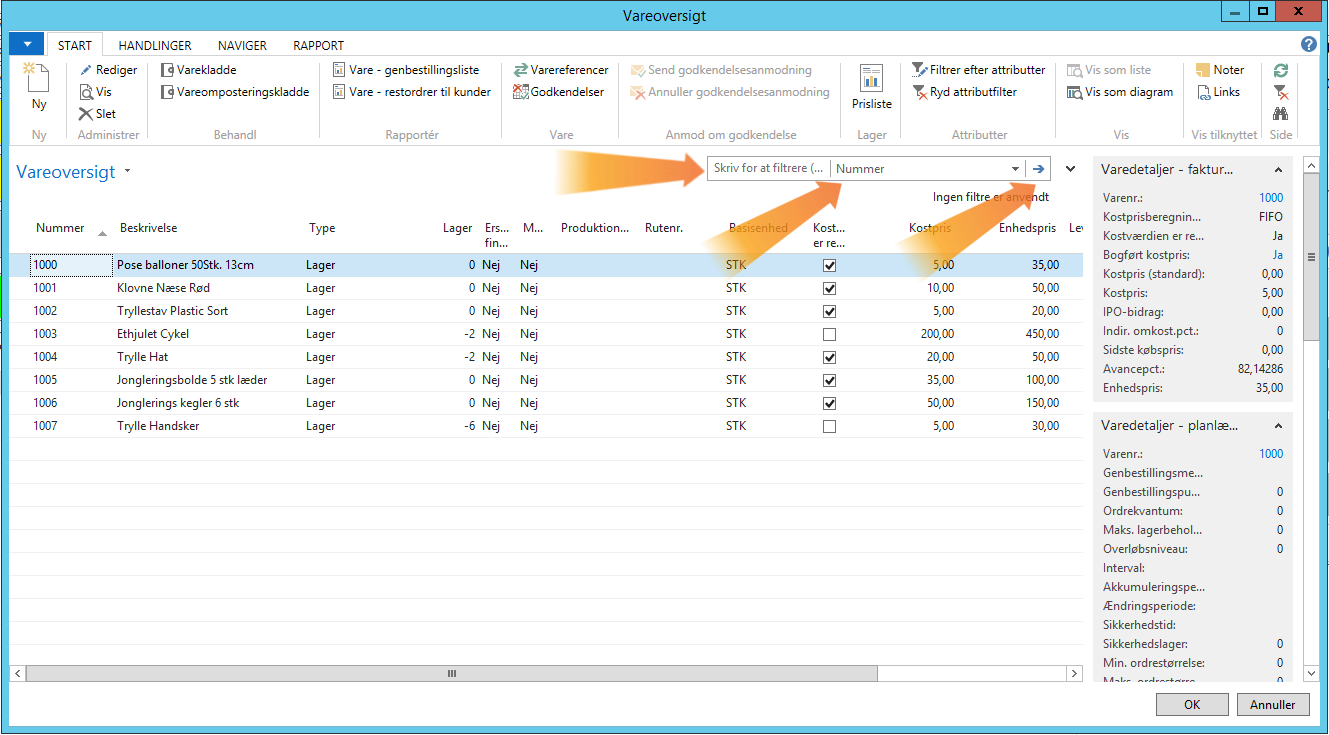
I eksemplet herunder kan du se at der er filtreret baseret på beskrivelsen af produktet, så der kun vises varer hvor ordet ”Trylle” indgår i beskrivelsen.
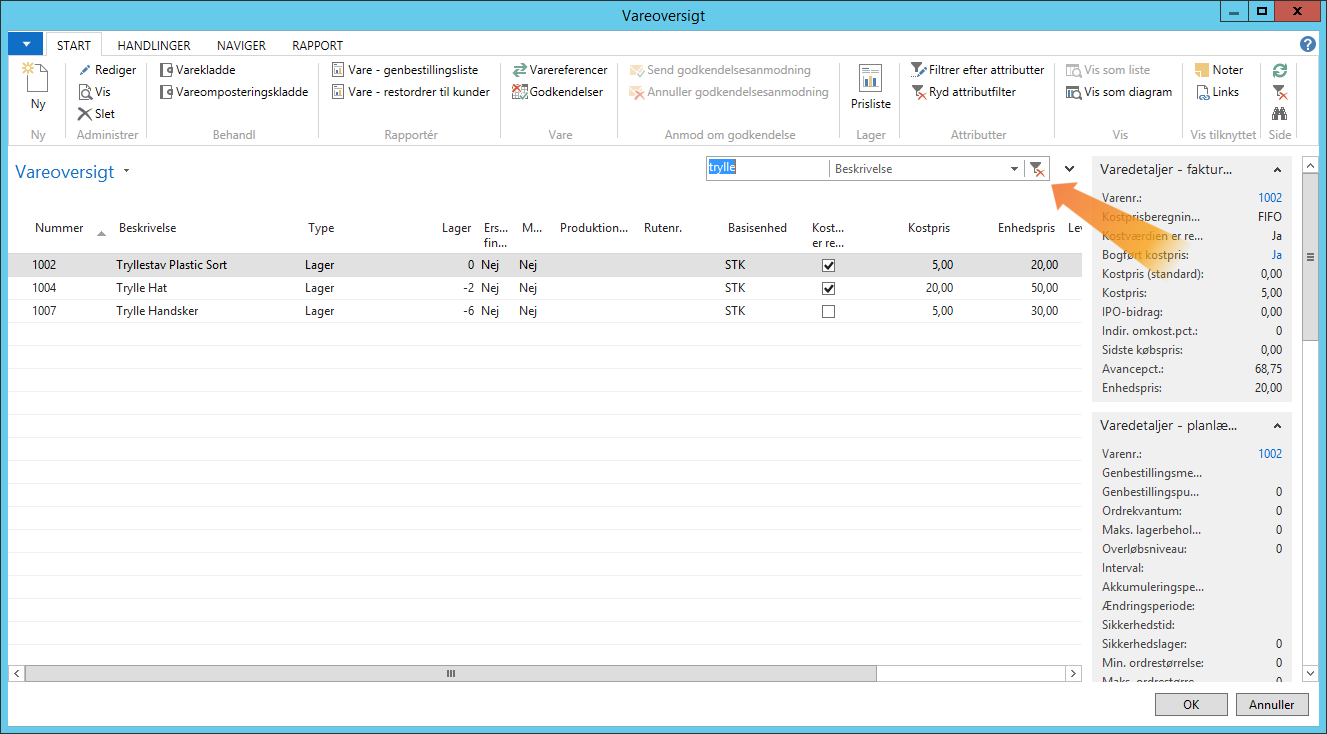
Hvis du ønsker at fjerne filteringen igen skal du trykke på tragten med det røde kryds over, som vises ved siden af filtreringsfeltet.
Til toppen
Ændre antal
For at ændre antallet af en vare på bonen skal du vælge den specifikke vare ved at trykke på den i listen. Tryk derefter på den blå ”Antal” knap.
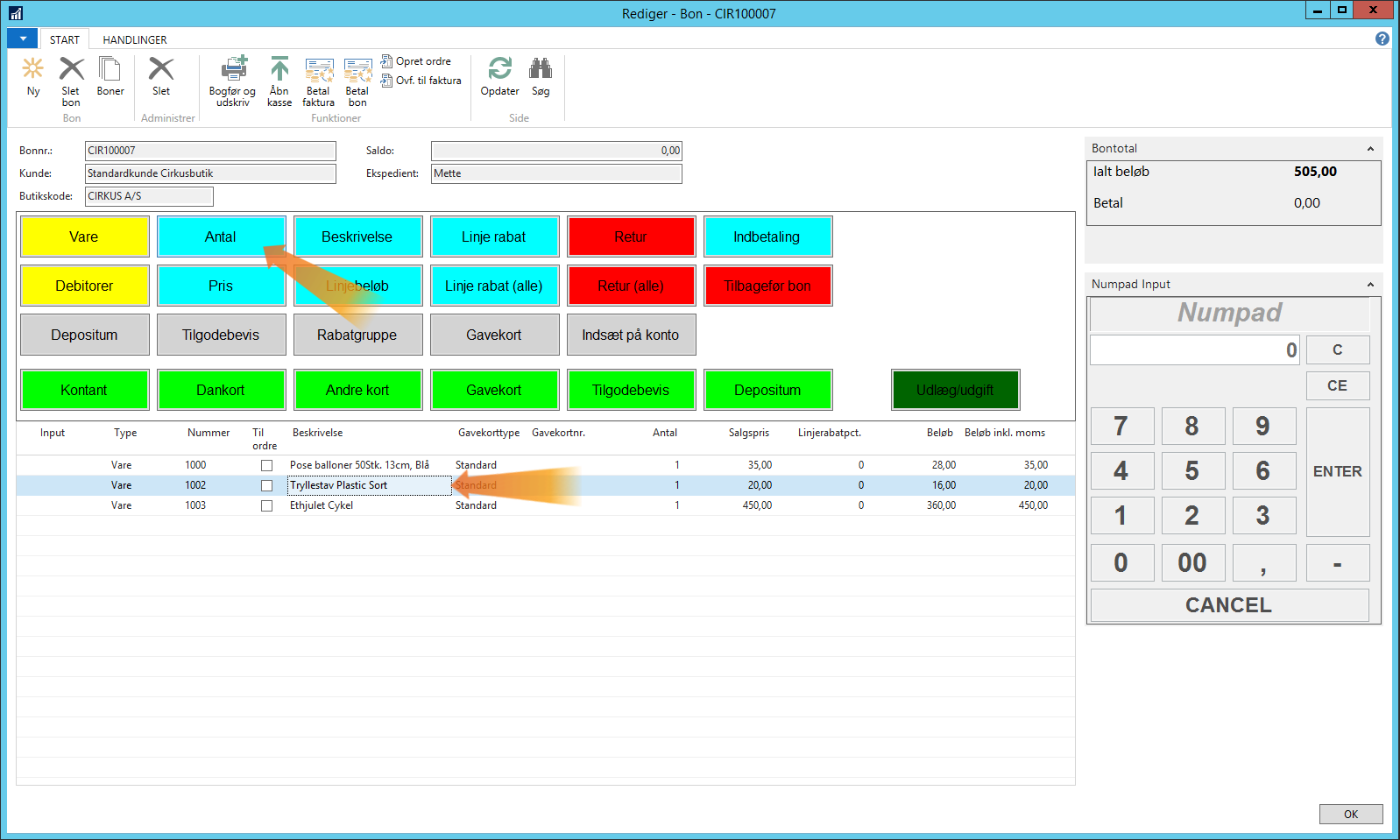
Indtast det ønskede antal i Numpad Input feltet og tryk på ”Enter”. Husk at slette det originale antal i feltet før du indtaster et nyt antal.
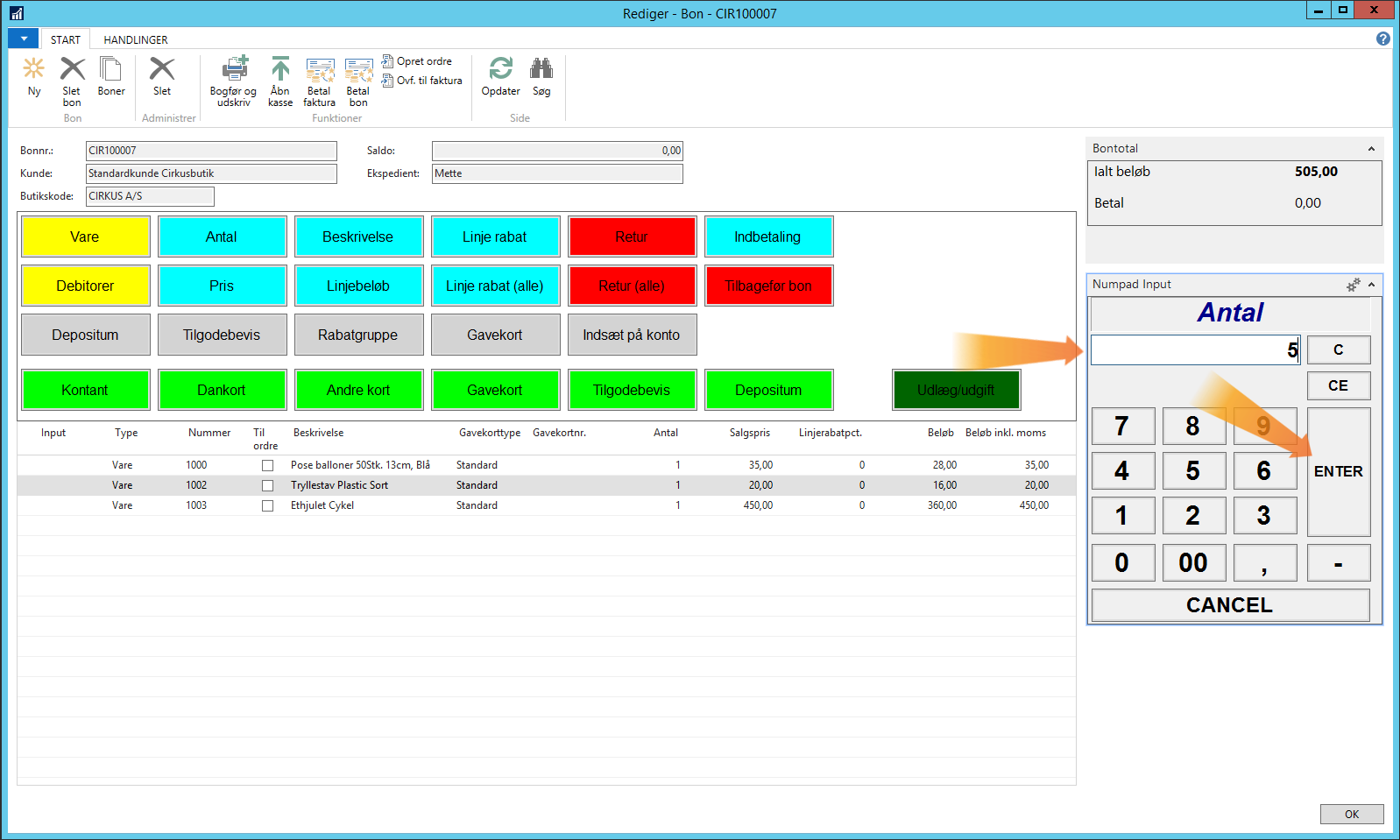 Til toppen
Til toppen
Ændre pris
For at ændre prisen på en vare på bonen skal du vælge den specifikke vare ved at trykke på den i listen. Tryk derefter på den blå ”Pris” knap. Dette gør det muligt for dig at ændre salgsprisen for produktet på bonen, dvs. du ikke ændrer det for fremtidige salg eller andre varer af samme type på bonen.
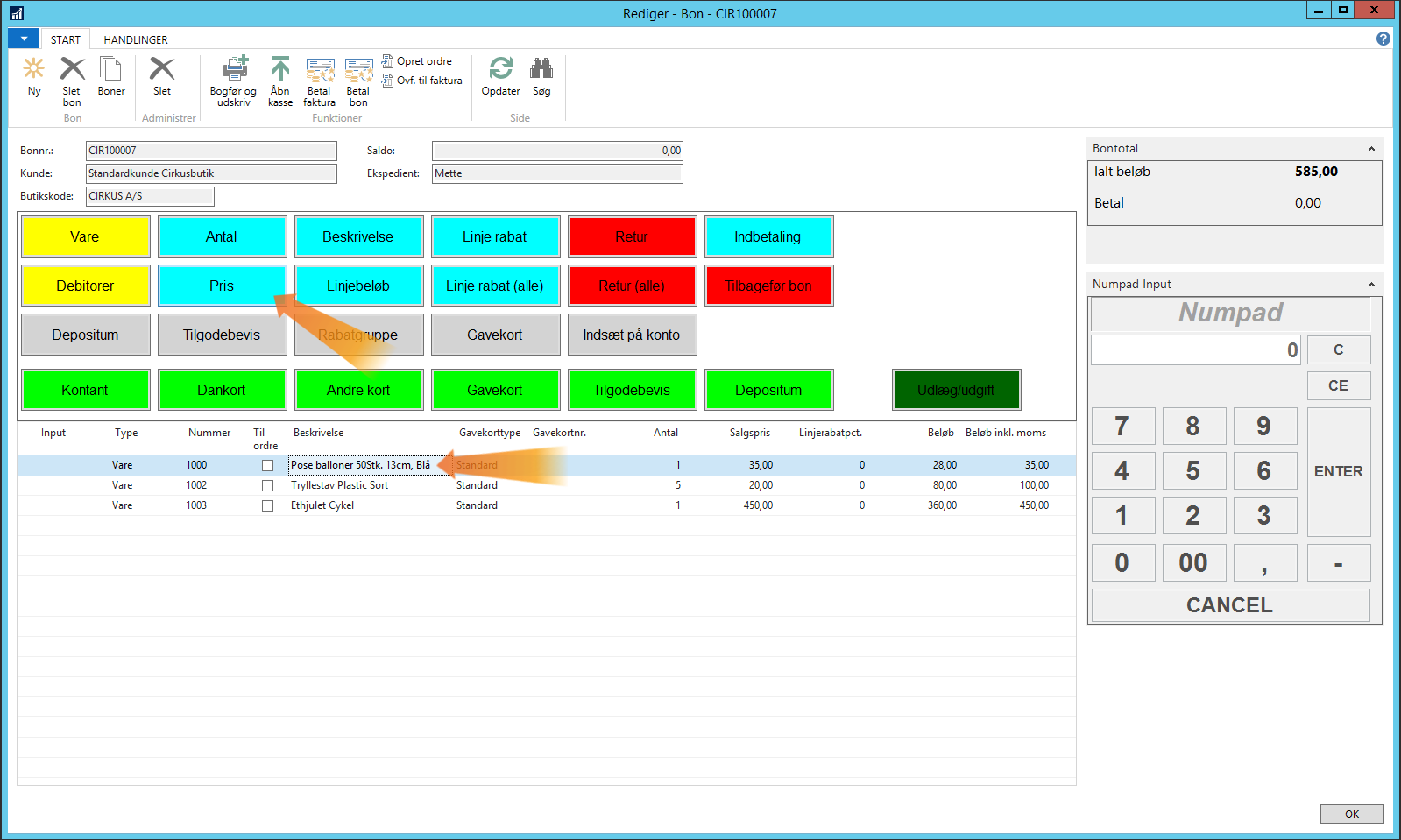
Indtast herefter den ønskede salgspris i Numpad Input feltete og tryk på ”Enter”. Husk at slette den gamle pris i feltet inden du indtaster en ny.
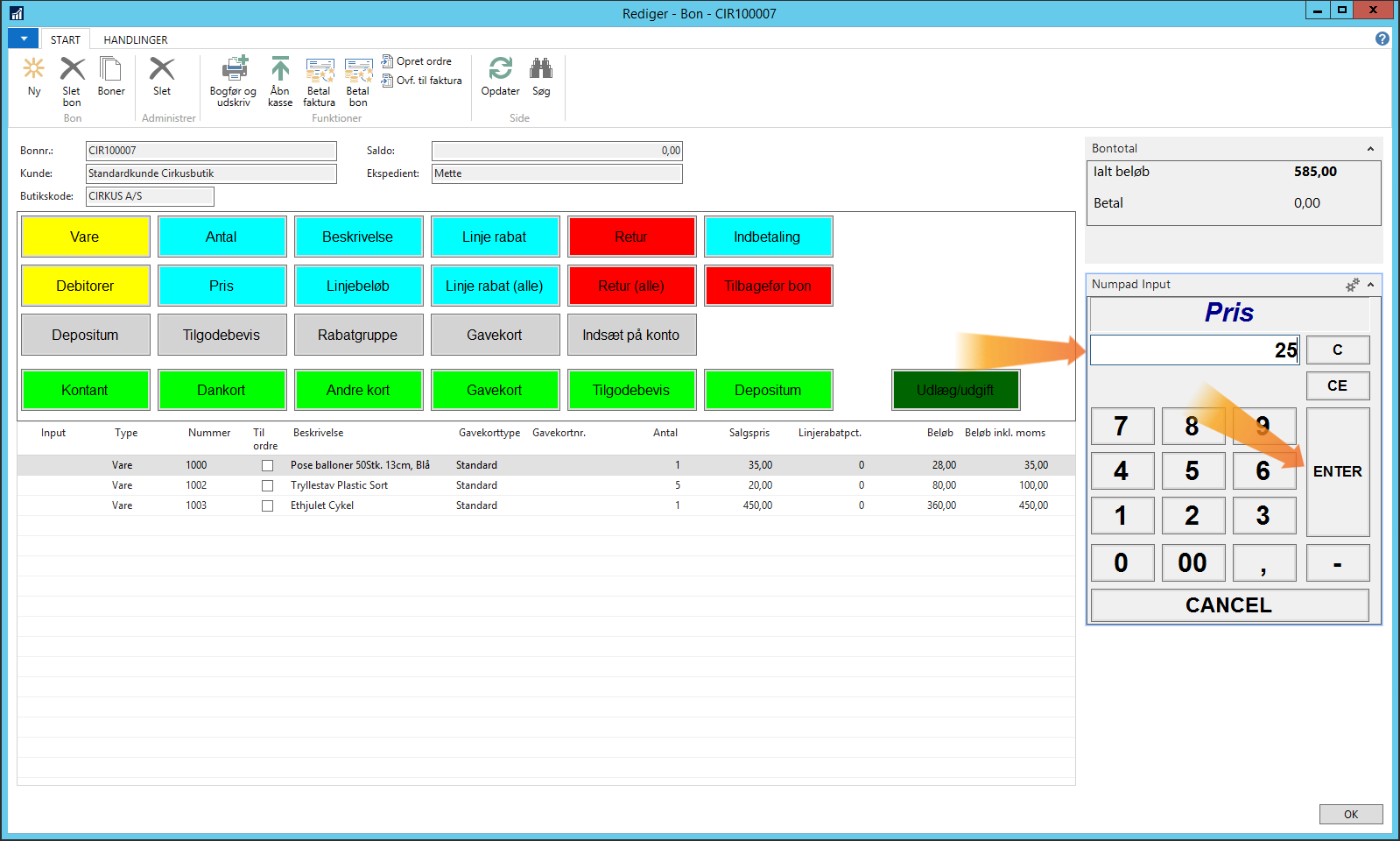 Til toppen
Til toppen
Ændre beskrivelse
For at ændre den beskrivelse der fremgår på bonen skal du vælge den specifikke vare ved at trykke på den i listen. Tryk derefter på den blå ”Beskrivelse” knap. Dette gør det muligt for dig at ændre beskrivelsen for produktet på bonen, dvs. det ikke ændres for fremtidige salg.
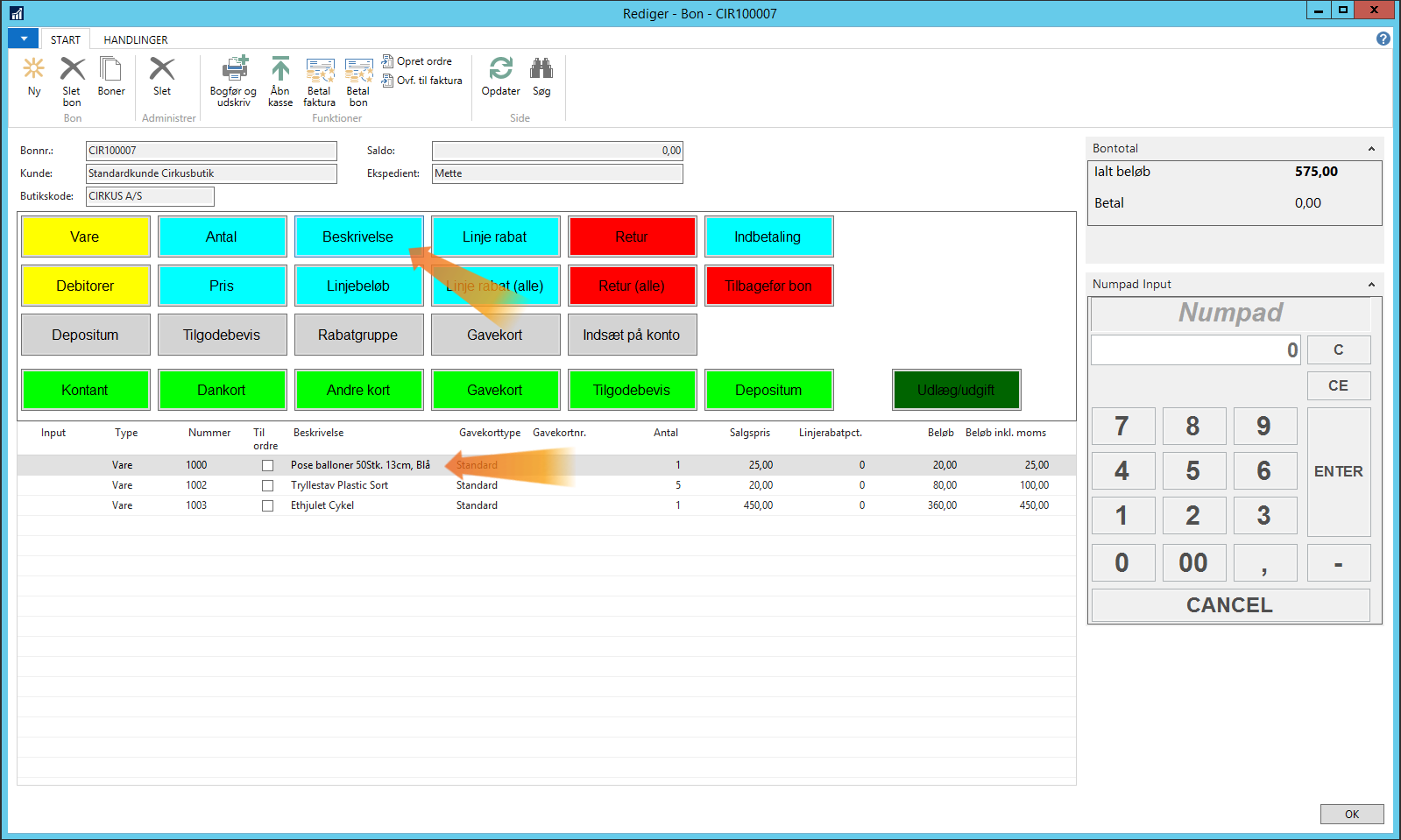
Dette åbner et nyt vindue hvor du kan ændre beskrivelsen vha. input feltet. Husk at beskrivelsen maks kan være 50 tegn lang. Tryk på ”OK” for at gemme beskrivelsen til bonen.
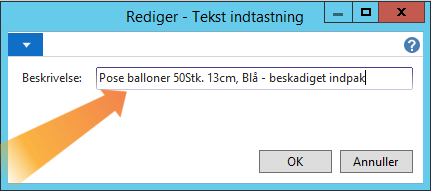 Til toppen
Til toppen
Ændre linjebeløb
For at ændre linjebeløbet for en specifik vare, dvs. det samlede beløb, skal du vælge varen ved at trykke på den i listen. Tryk derefter på den blå ”Linjebeløb” knap.
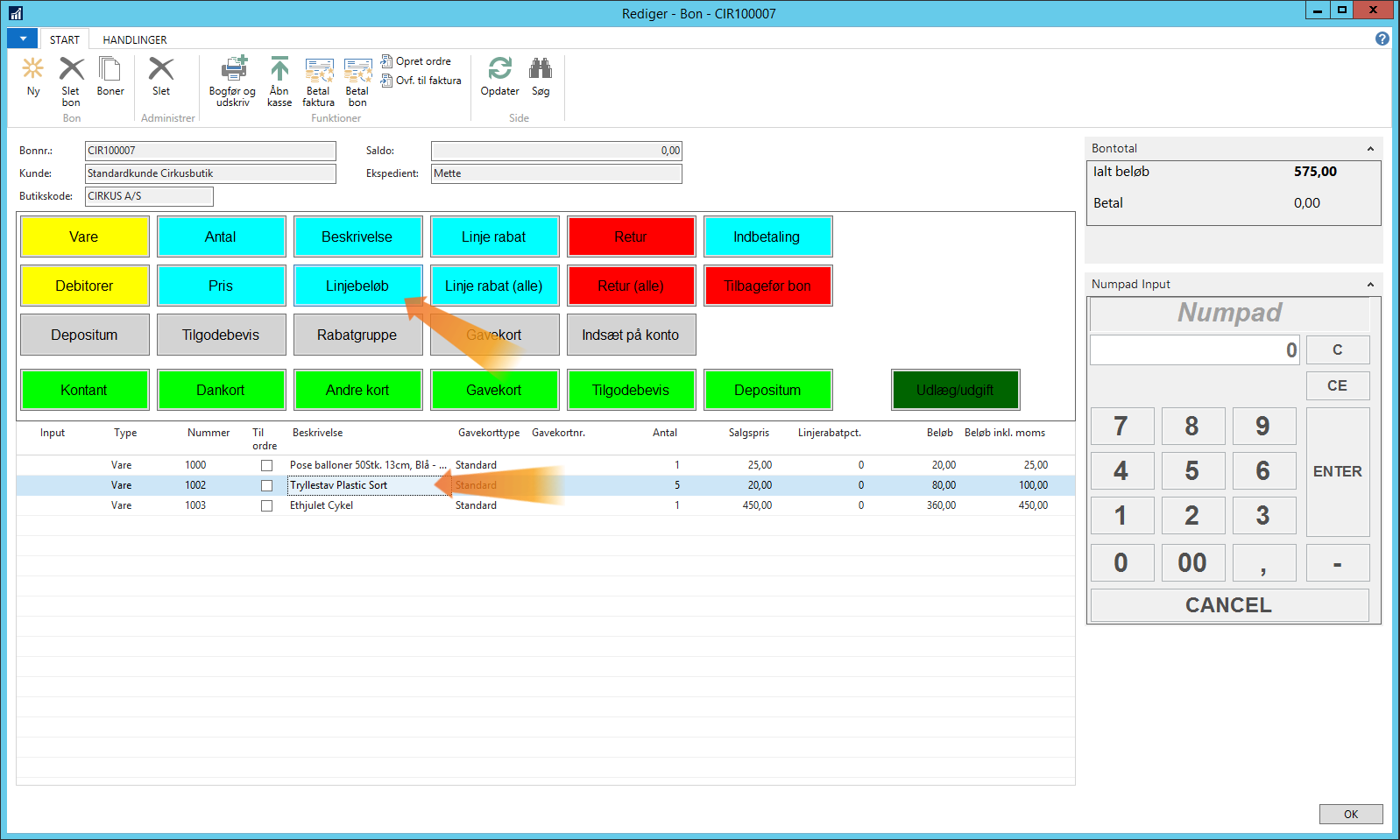
Indtast den ønskede pris i Numpad Input feltet og tryk på ”Enter”. Husk at slette den gamle pris i feltet inden du indtaster en ny.
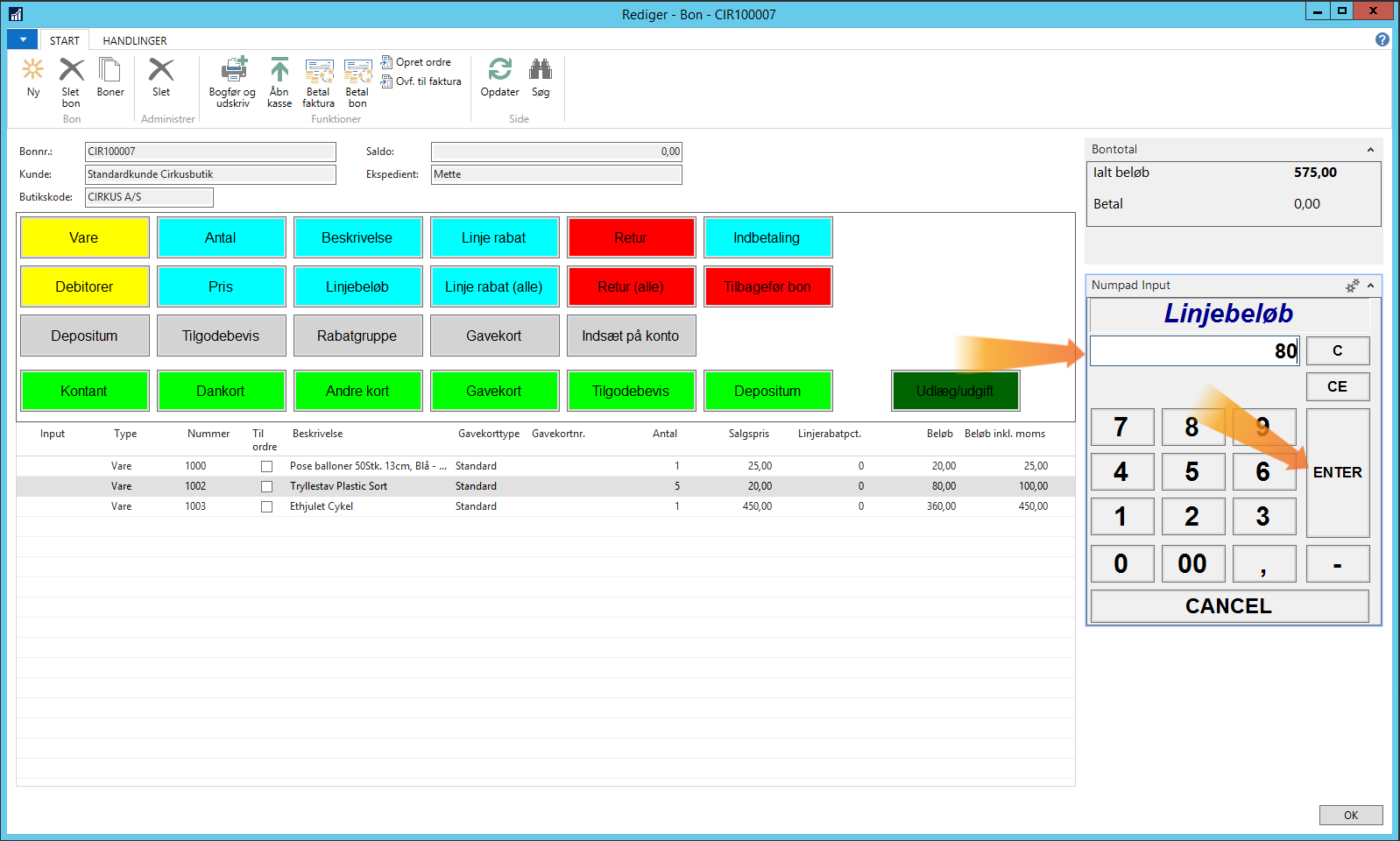
Dette opdaterer linje rabatten så prisen bliver det ønskede beløb. Dette betyder at hvis du tilføjer en linje rabat senere vil du overskrive dette beløb.
Til toppen
Tilføj linje rabat
For at give en procentvis rabat på en specifik vare skal du vælge varen ved at trykke på den i listen. Tryk derefter på den blå ”Linje rabat” knap.
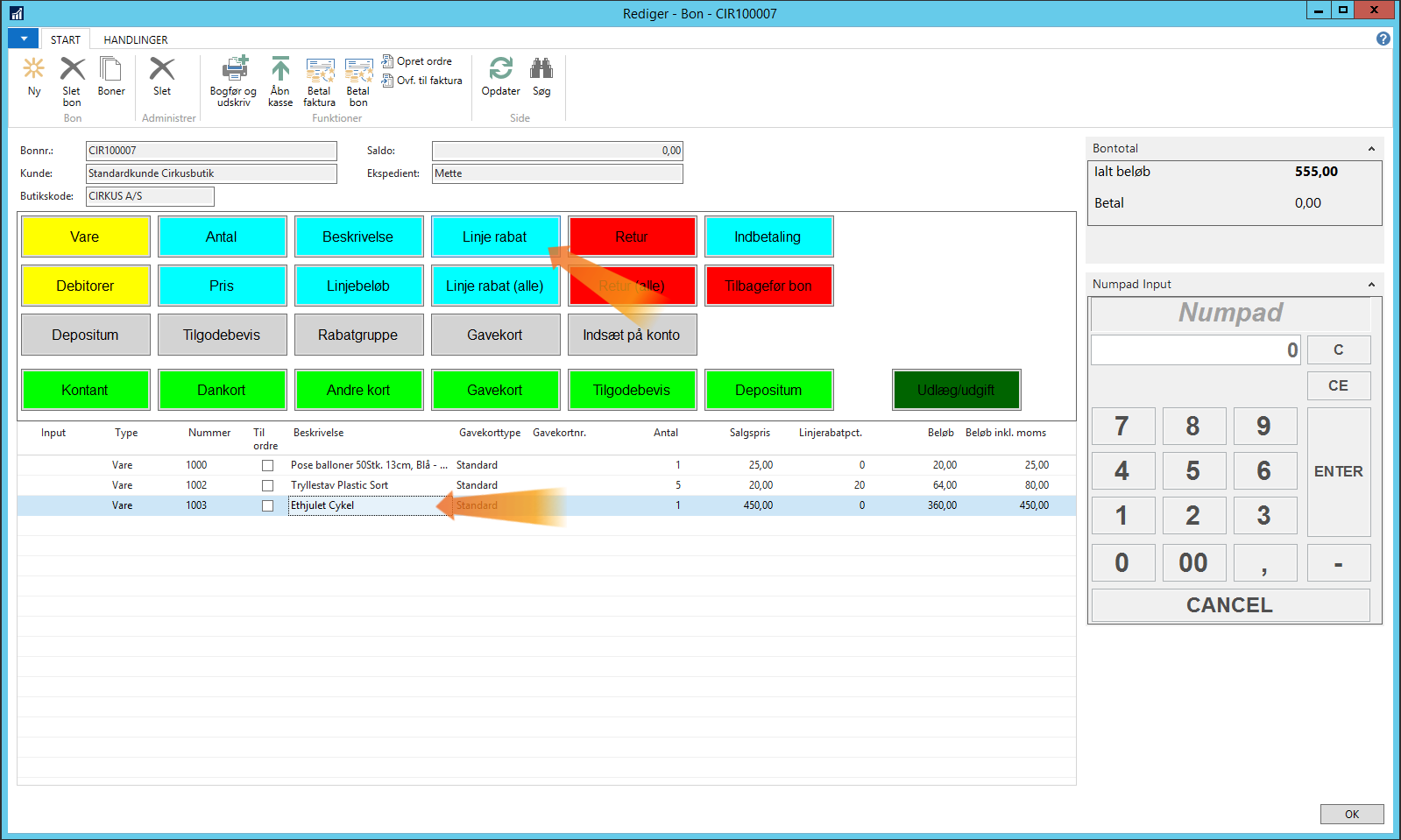
Indtast den ønskede rabat i procent i Numpad Input feltet og tryk på ”Enter”.
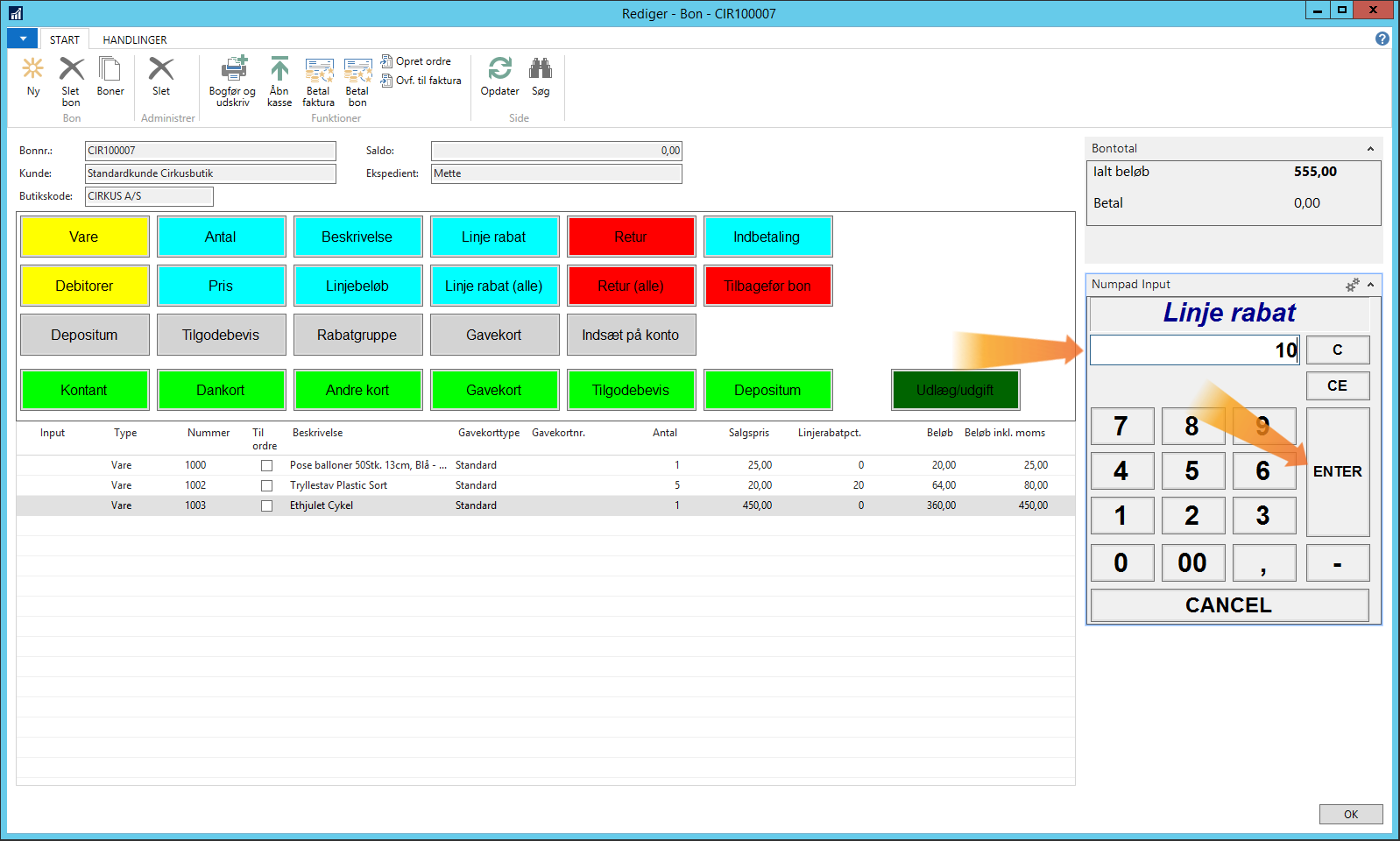 Til toppen
Til toppen
Tilføj linje rabat (alle)
For at give en procentvis rabat på hele bonen skal du trykke på den blå ”Linje rabat (alle)” knap.
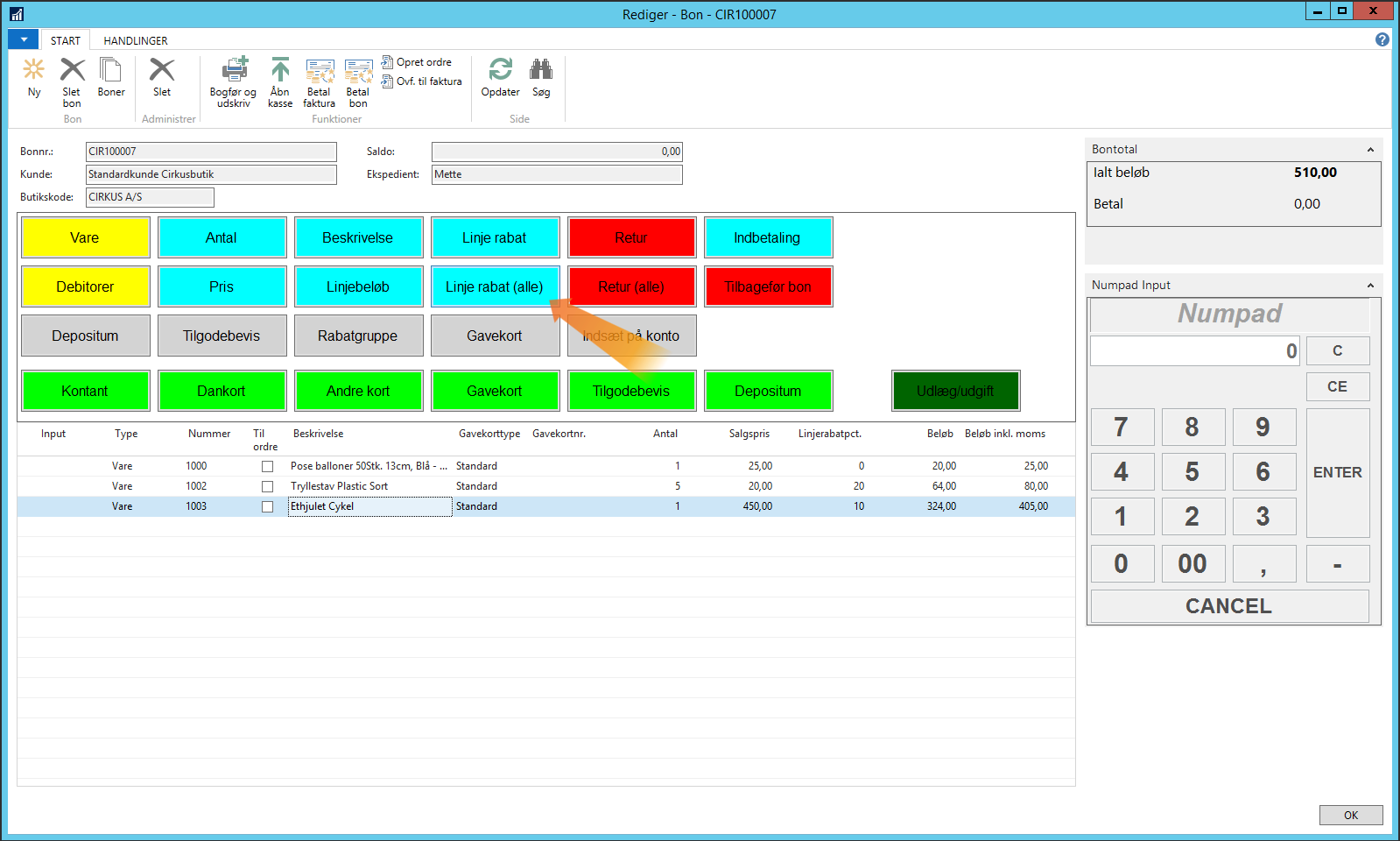
Indtast den ønskede rabat i procent i Numpad Input feltet og tryk på ”Enter”.
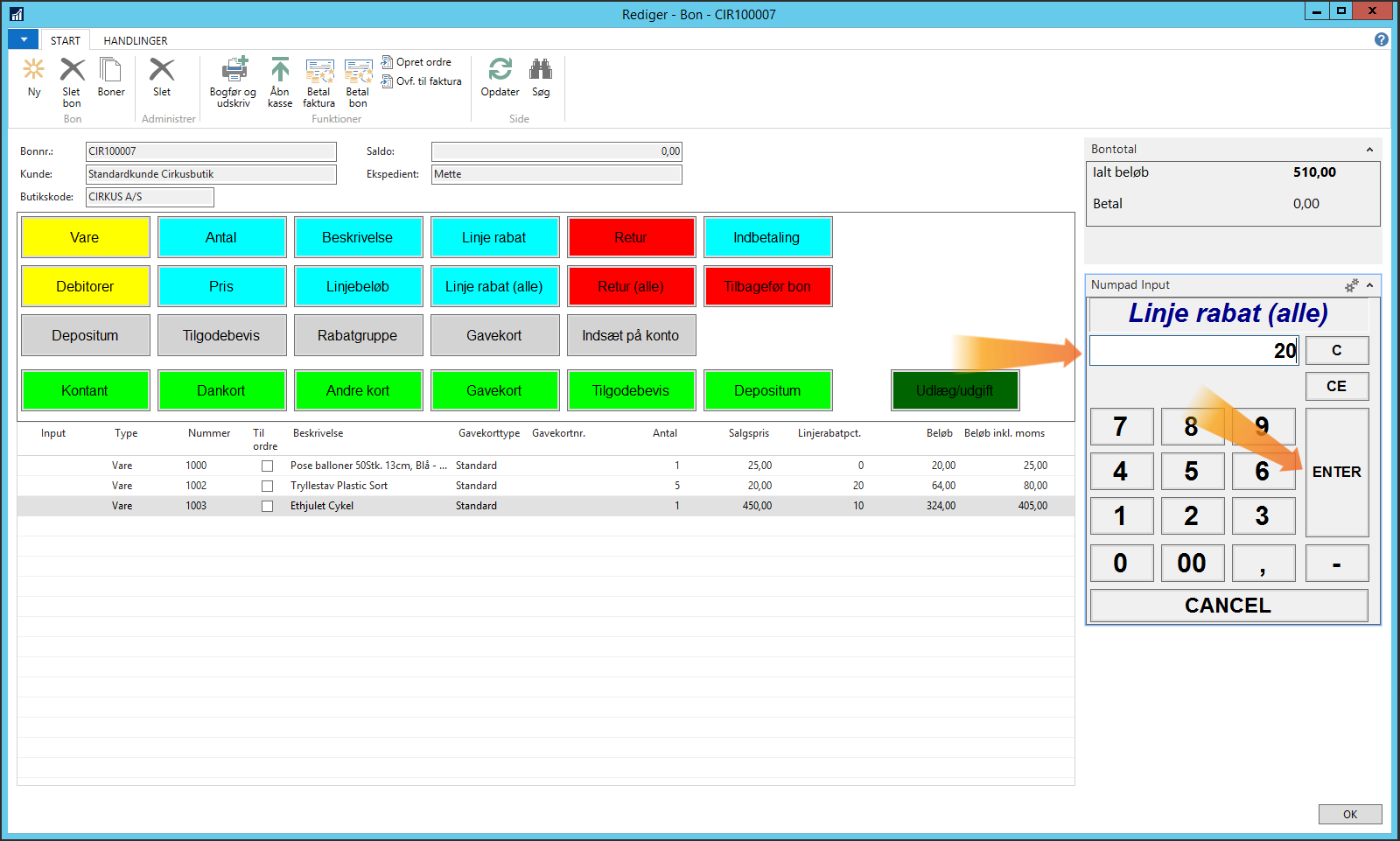 Til toppen
Til toppen
Fjern vare
For at fjerne en vare fra bonen skal du vælge varen ved at trykke på den i listen. Tryk derefter på ”Slet” knappen i toppen af vinduet.
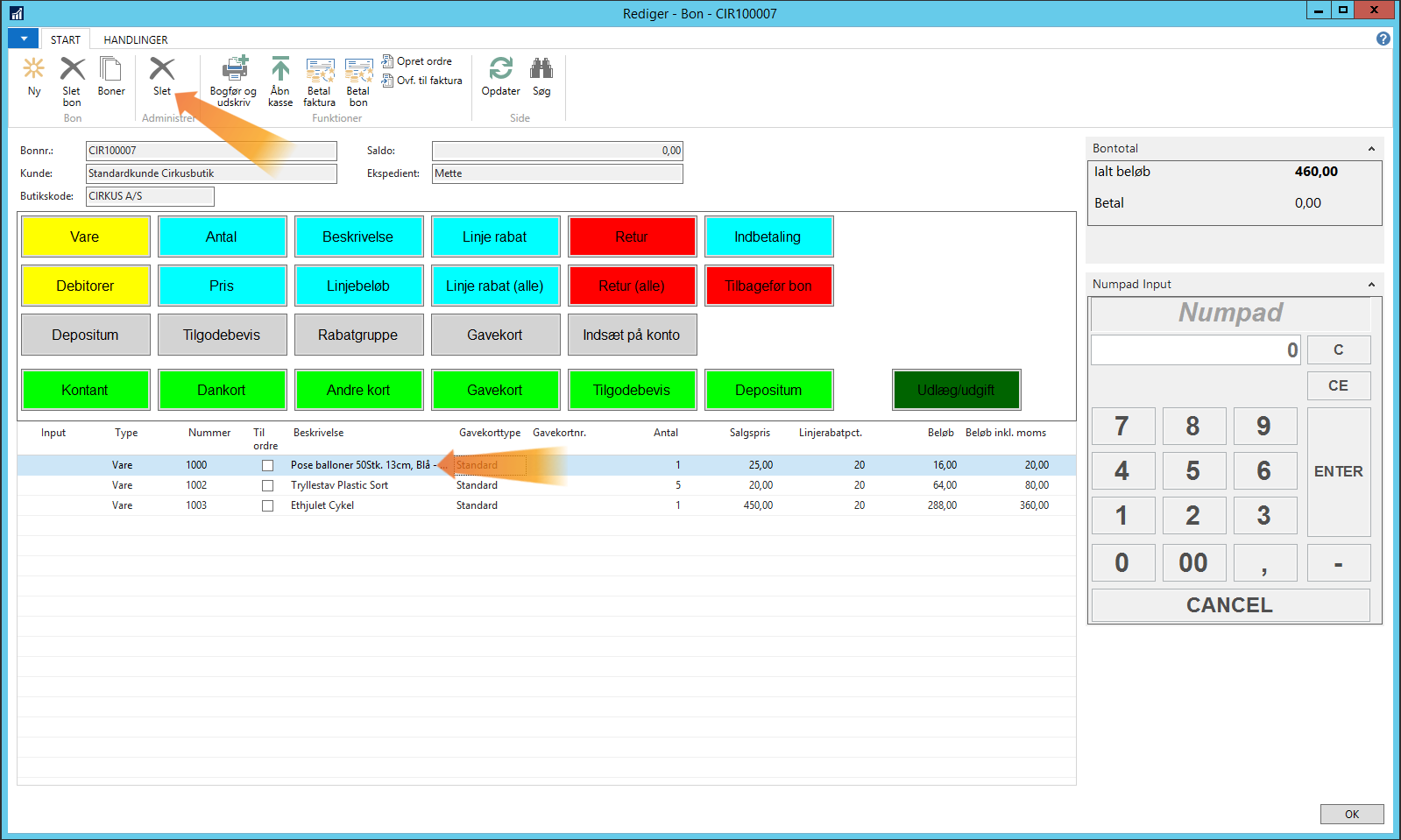
Inden varen slettes fra bonen skal du bekræfte at du vil slette den ved at trykke "Ja" i pop op vinduet.
Til toppen
Retur varer
Retur
For at tage en vare retur skal du først tilføje varen til bonen som beskrevet under ”Tilføj vare”. Herefter skal du vælge varen i listen og trykke på den røde ”Retur” knap. Dette ændrer antallet til at være negativt på bonen.
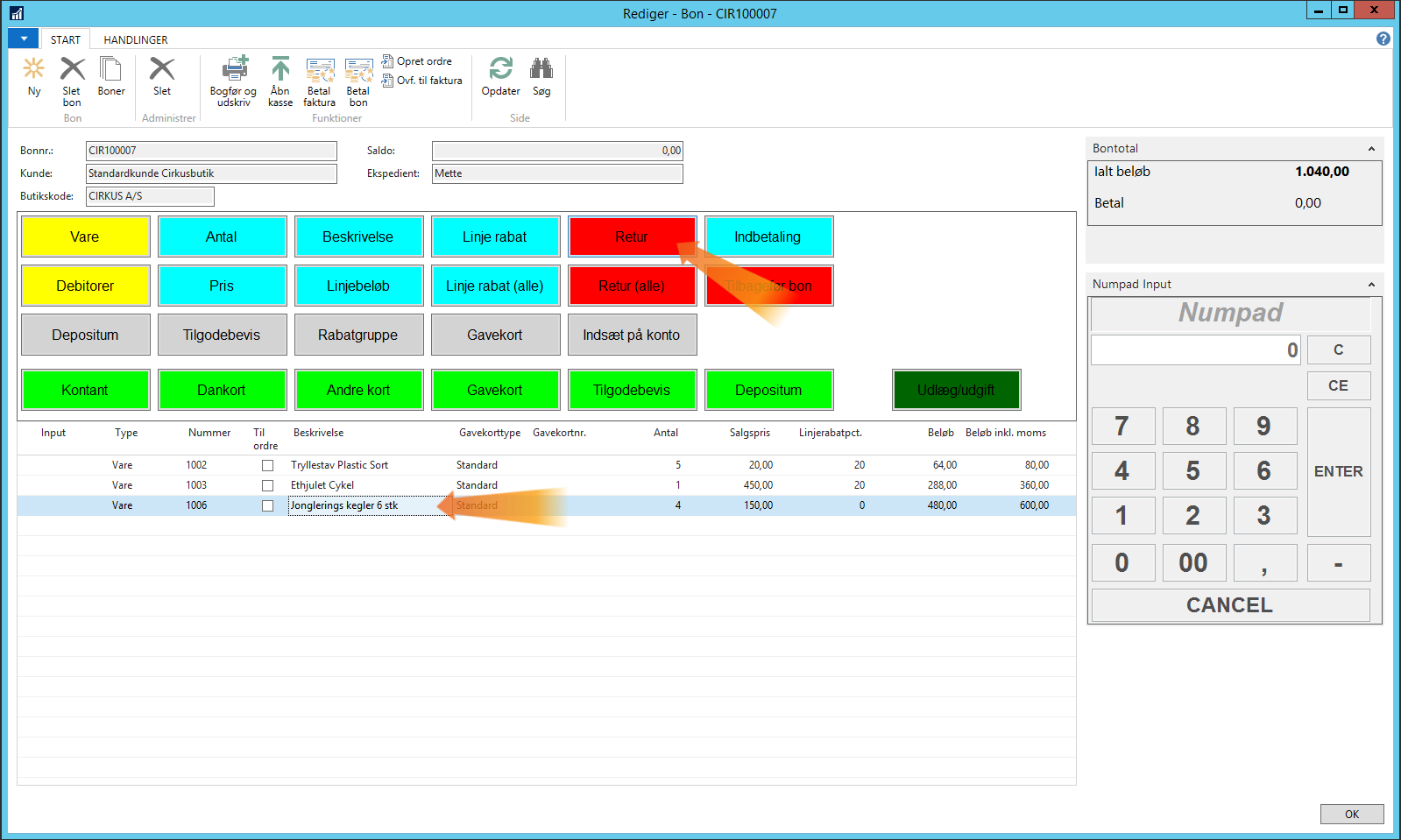
Hvis varen ikke skal tages retur alligevel kan du trykke på Retur knappen igen for at fjerne den negative værdi igen. Varen vil stadig være på bonen.
Til toppen
Retur (alle)
Hvis alle varerne på bonen skal tages retur kan du i stedet for ”Retur” knappen benytte ”Retur (alle)” knappen. Dette vil sætte alle varers antal som negativ på bonen.
Til toppen
Tilbagefør bon
Hvis du skal kreditere en hel bon kan du gøre dette vha. den røde ”Tilbagefør bon” knap. Denne gør det muligt for dig at slå op i bonerne fra tidligere salg, tilføje varerne og sætte dem negativ på den nye bon. For at tilbageføre bonen skal du trykke på den røde ”Tilbagefør bon” knap.
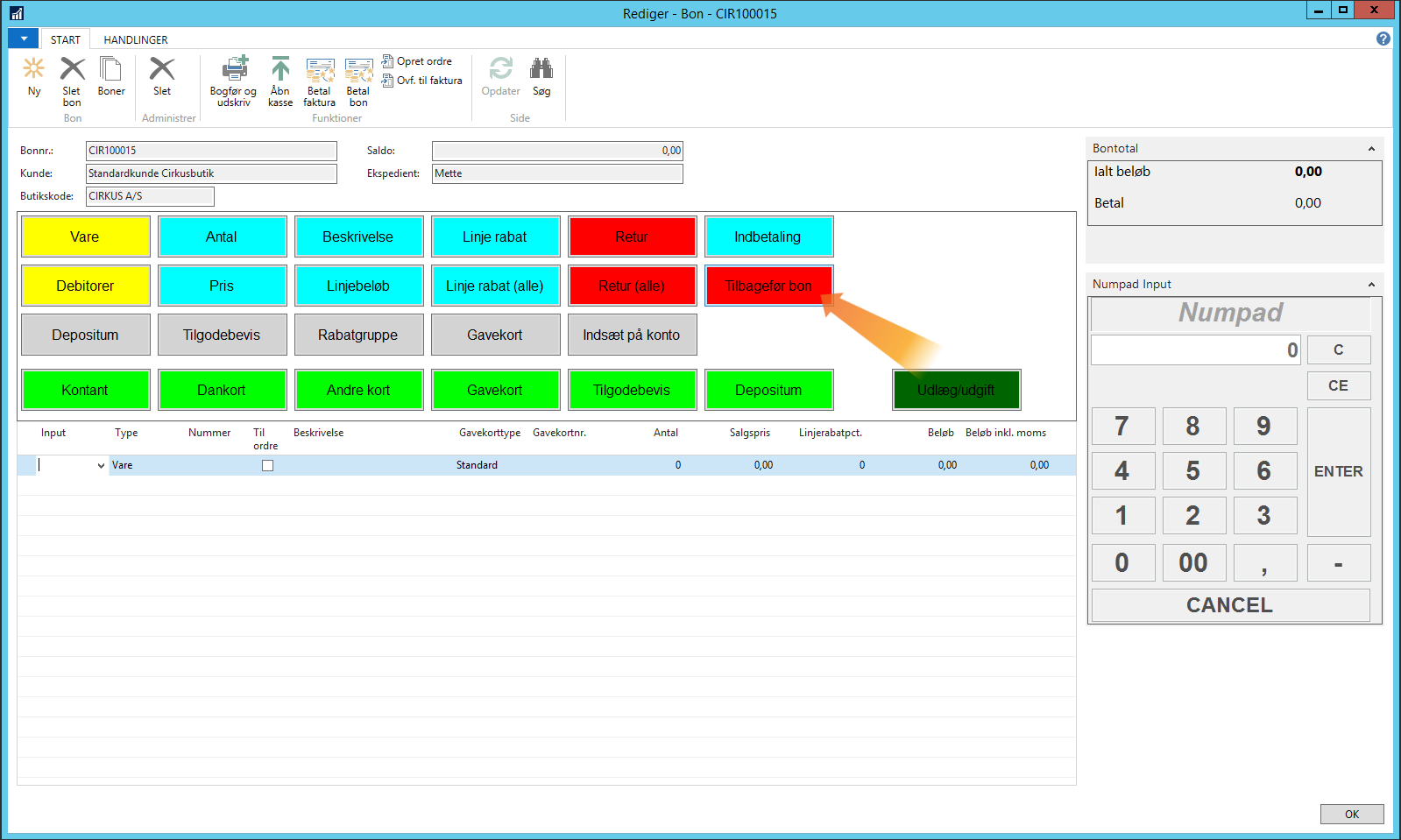
Dette åbner et nyt vindue hvor du skal vælge den bon der skal tilbageføres. Ligesom ved ”Tilføj vare” er det muligt at filtrere listen af boner. Når du har valgt den specifikke bon, trykker du på ”OK”.
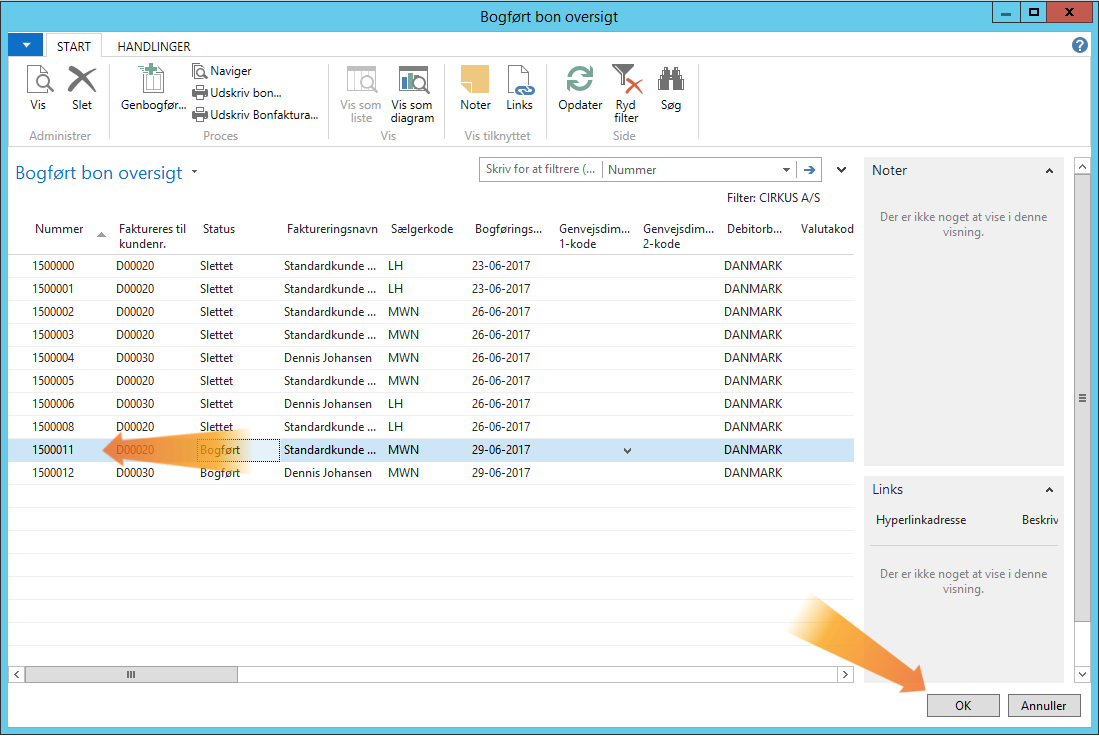 Til toppen
Til toppen
Opkræv depositum
For at opkræve et depositum skal du have valgt en specifik kunde, dvs. der ikke kan opkræves depositummer fra standardkunder.
For at tilføje et depositum til bonen skal du trykke på den grå ”Depositum” knap.
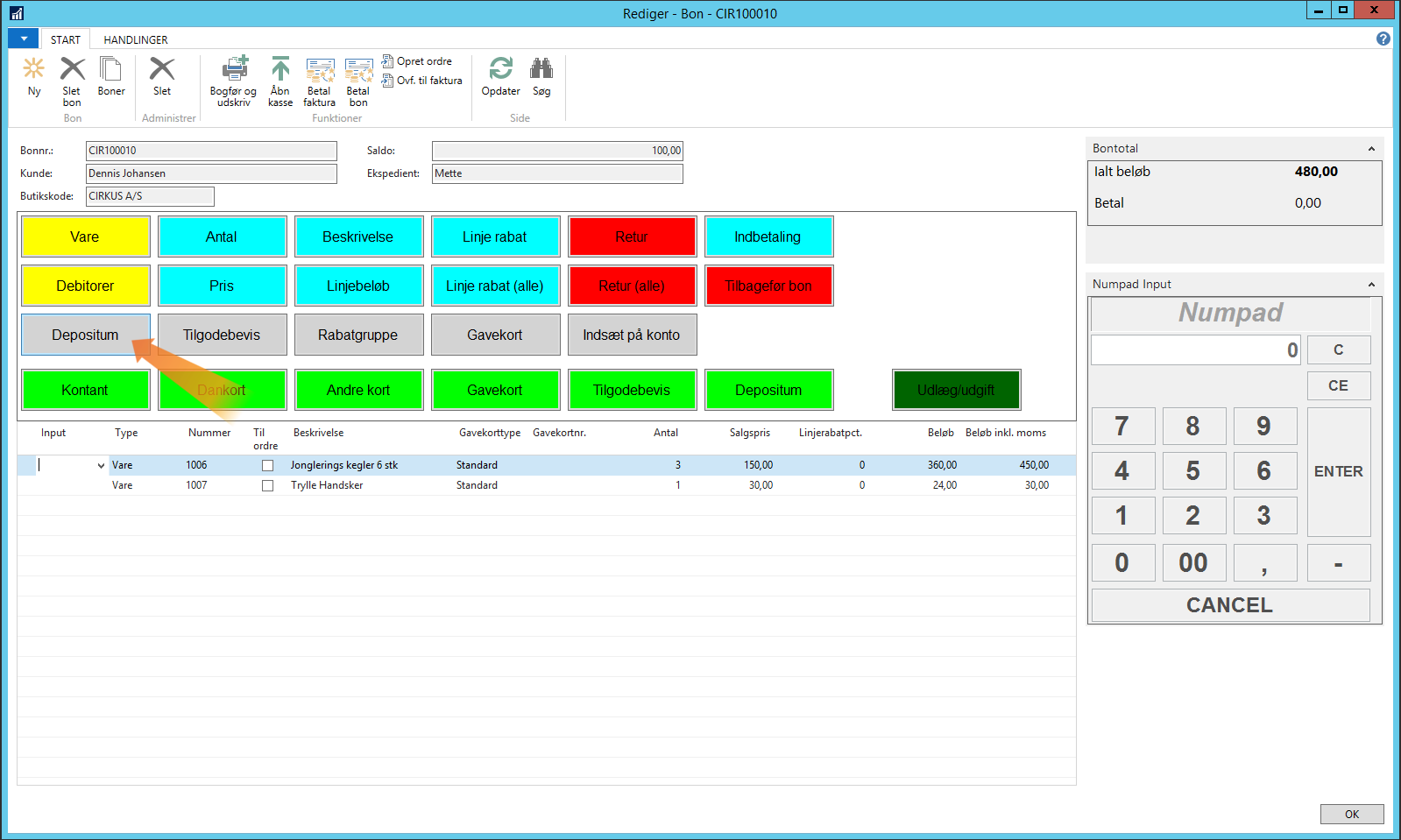
Indtast det ønskede beløb i Numpad Input feltet og tryk på ”Enter”. Dette tilføjer depositummet til bonen.
 Til toppen
Til toppen
Udsted tilgodebevis
Hvis der skal udstedes et tilgodebevis skal bontotalet være en negativ værdi pga. retur varer. For at udstede tilgodebeviset skal du trykke på den grå ”Tilgodebevis” knap.
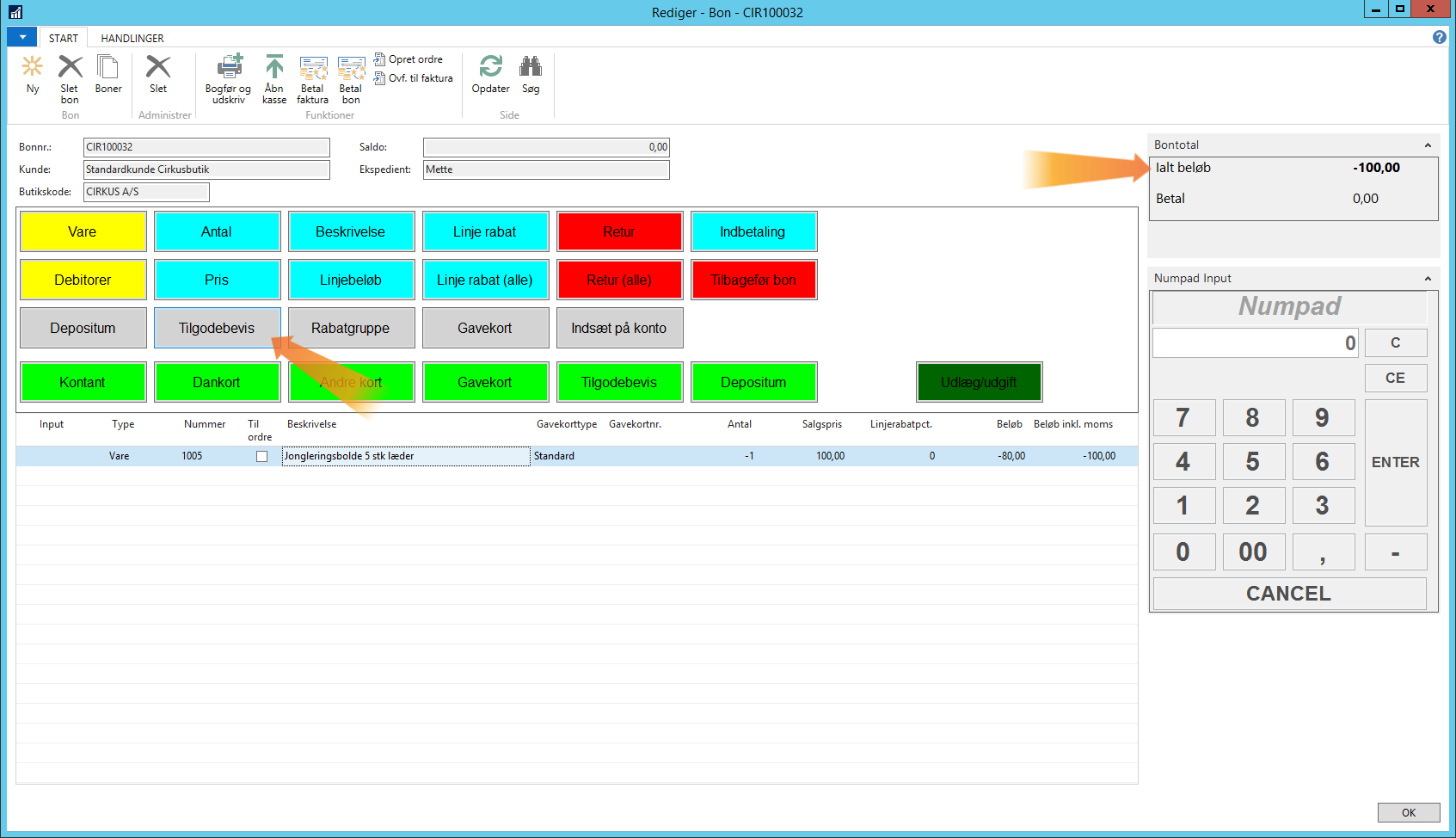
Herefter skal du sikre dig at beløbet der automatisk bliver udfyldt i Numpad Input feltet er korrekt og værdien er negativ. Tryk på ”Enter” for at tilføje tilgodebeviset til bonnen.
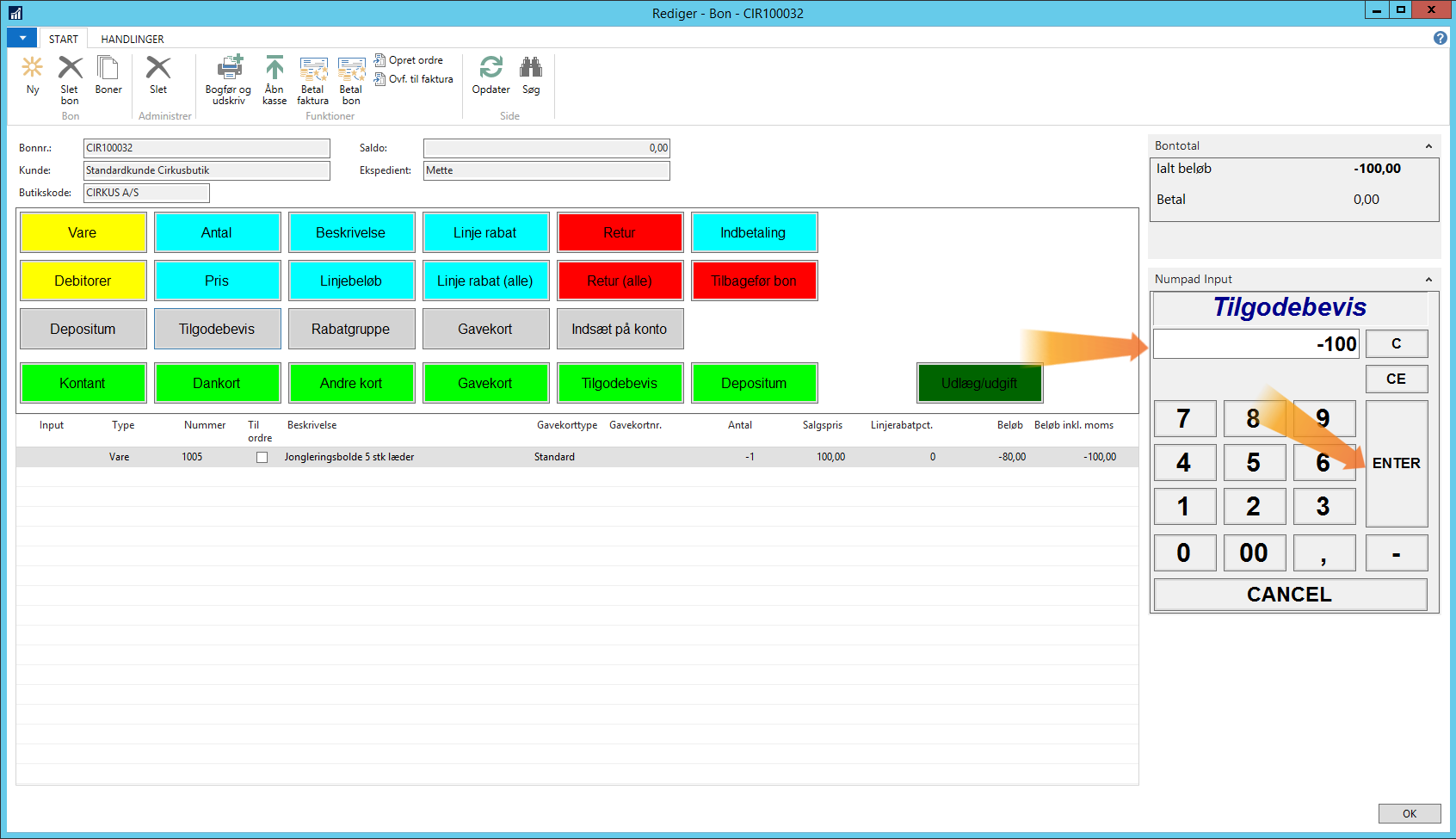 Til toppen
Til toppen
Udsted gavekort
For at udstede et gavekort skal du trykke på den grå ”Gavekort” knap.
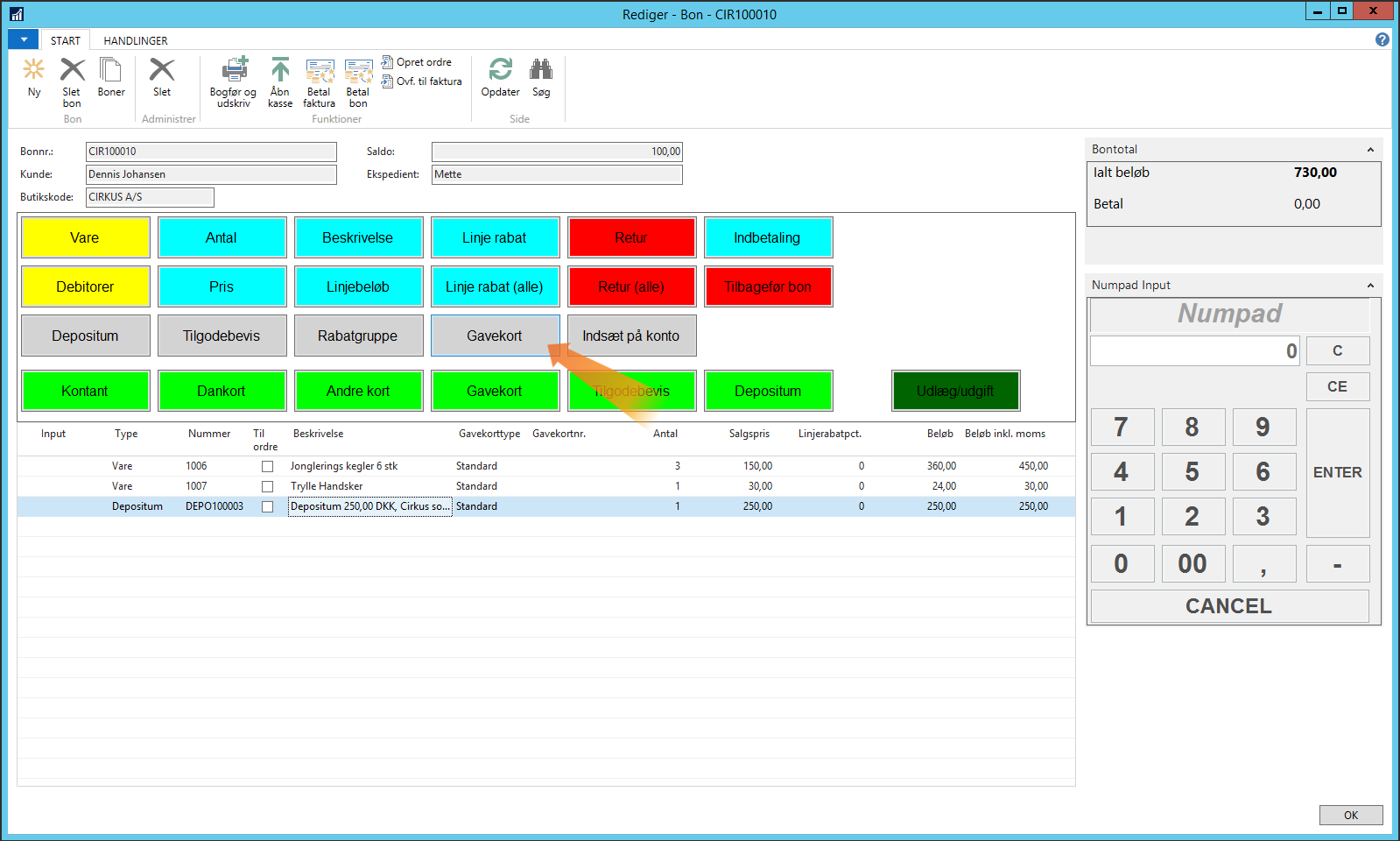
Indtast det ønskede beløb i Numpad Input feltet og tryk på ”Enter”. Detter tilføjer et gavekort til bonen.
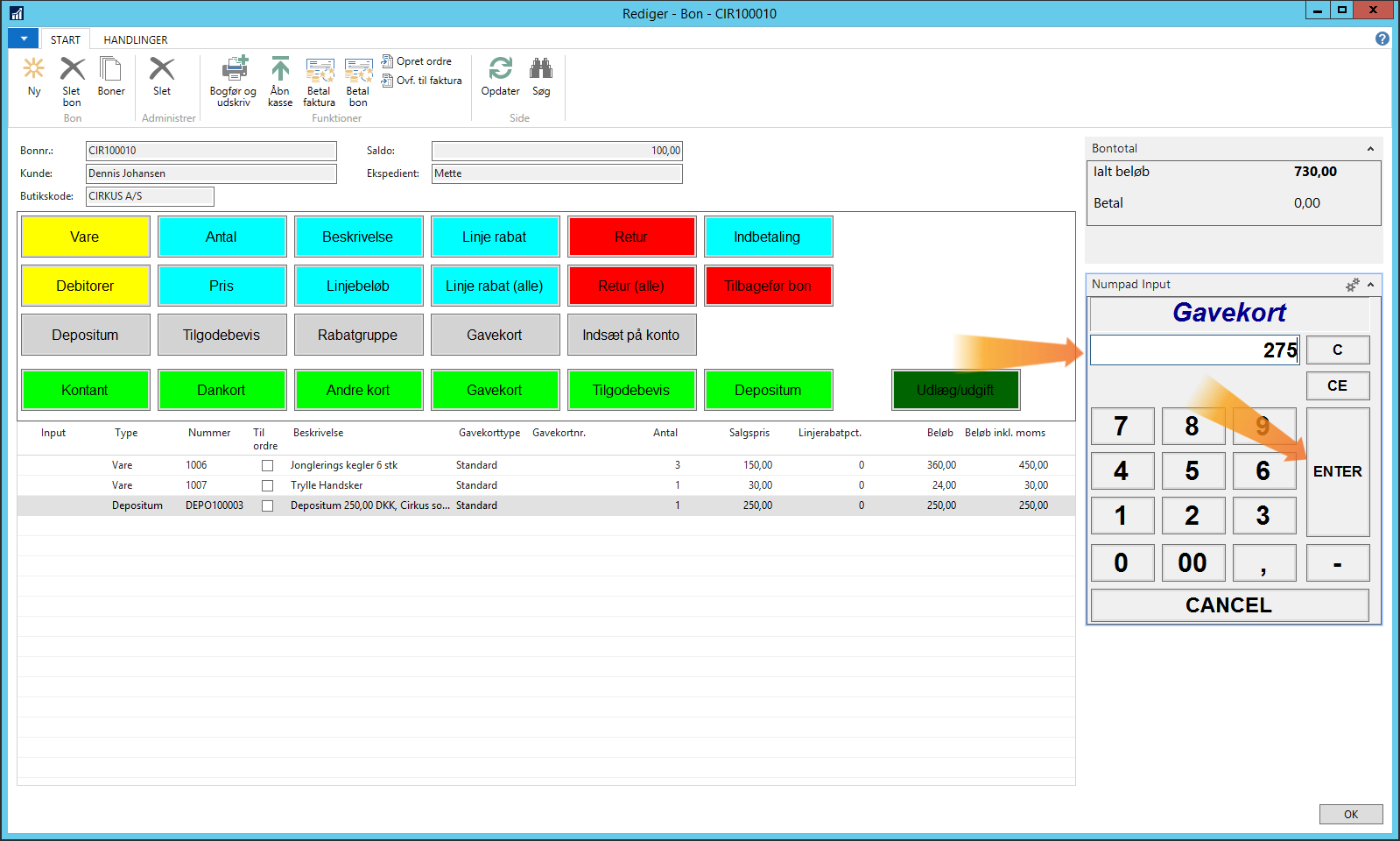 Til toppen
Til toppen
Rabatgrupper
Rabatgrupper gør det muligt at give en rabat på et specifikt beløb. Dette gør du ved at trykke på den grå "Rabatgruppe" knap.
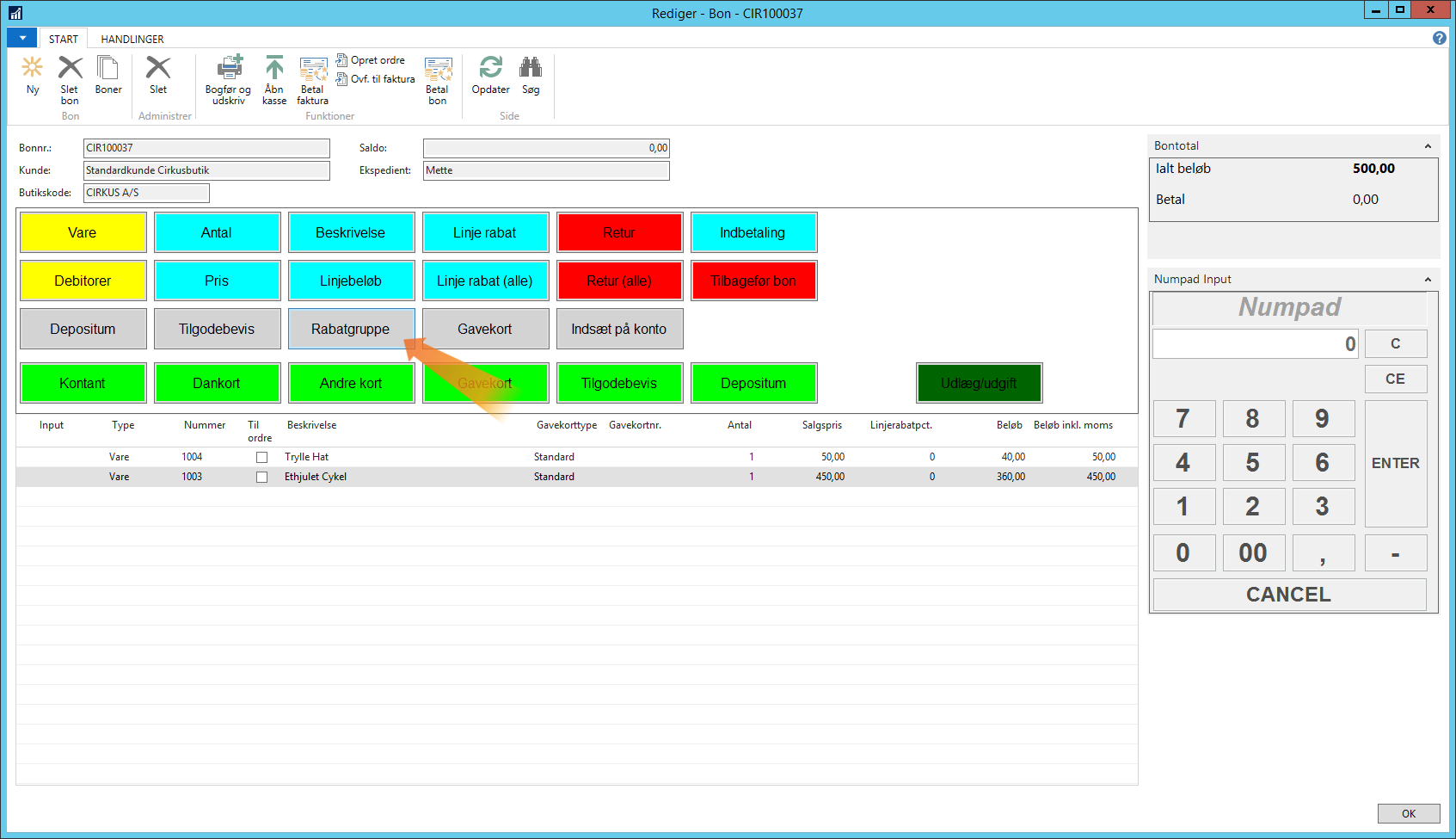
Dette åbner et nyt vindue hvor du kan vælge den rabatgruppe du vil tilføje til bonen, tryk derefter på "OK".
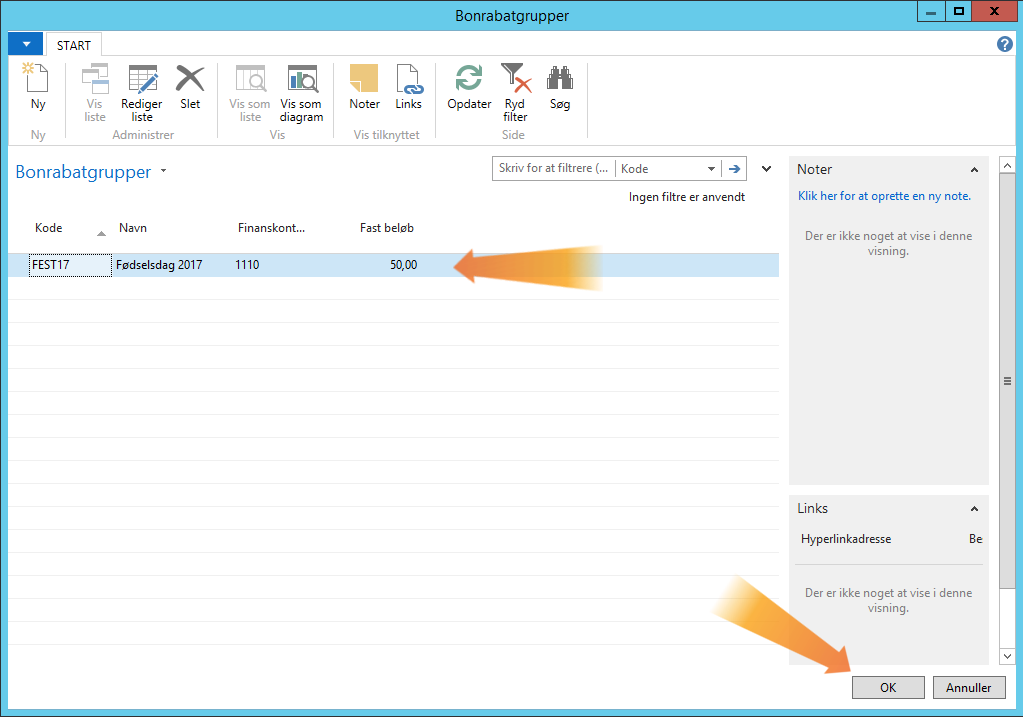
Herefter skal du kontrollere at det korrekte beløb fremgår af Numpad Input feltet og trykke på "Enter".
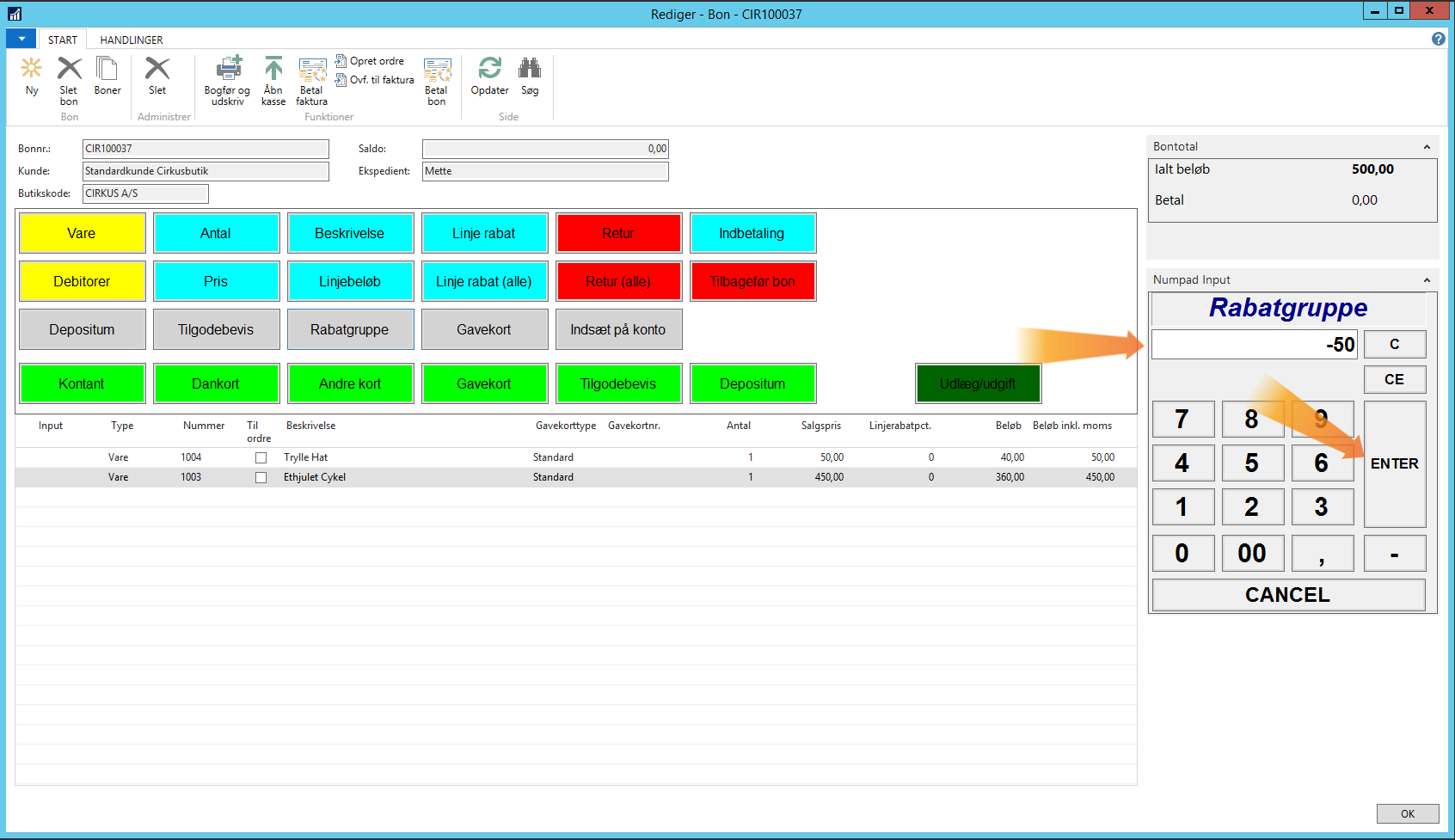 Til toppen
Til toppen
Indsæt på konto
Hvis kunder skal indsætte penge på deres konto skal du først sikre at den rigtige kunde er valgt, og derefter trykke på den grå "Indsæt på konto" knap.
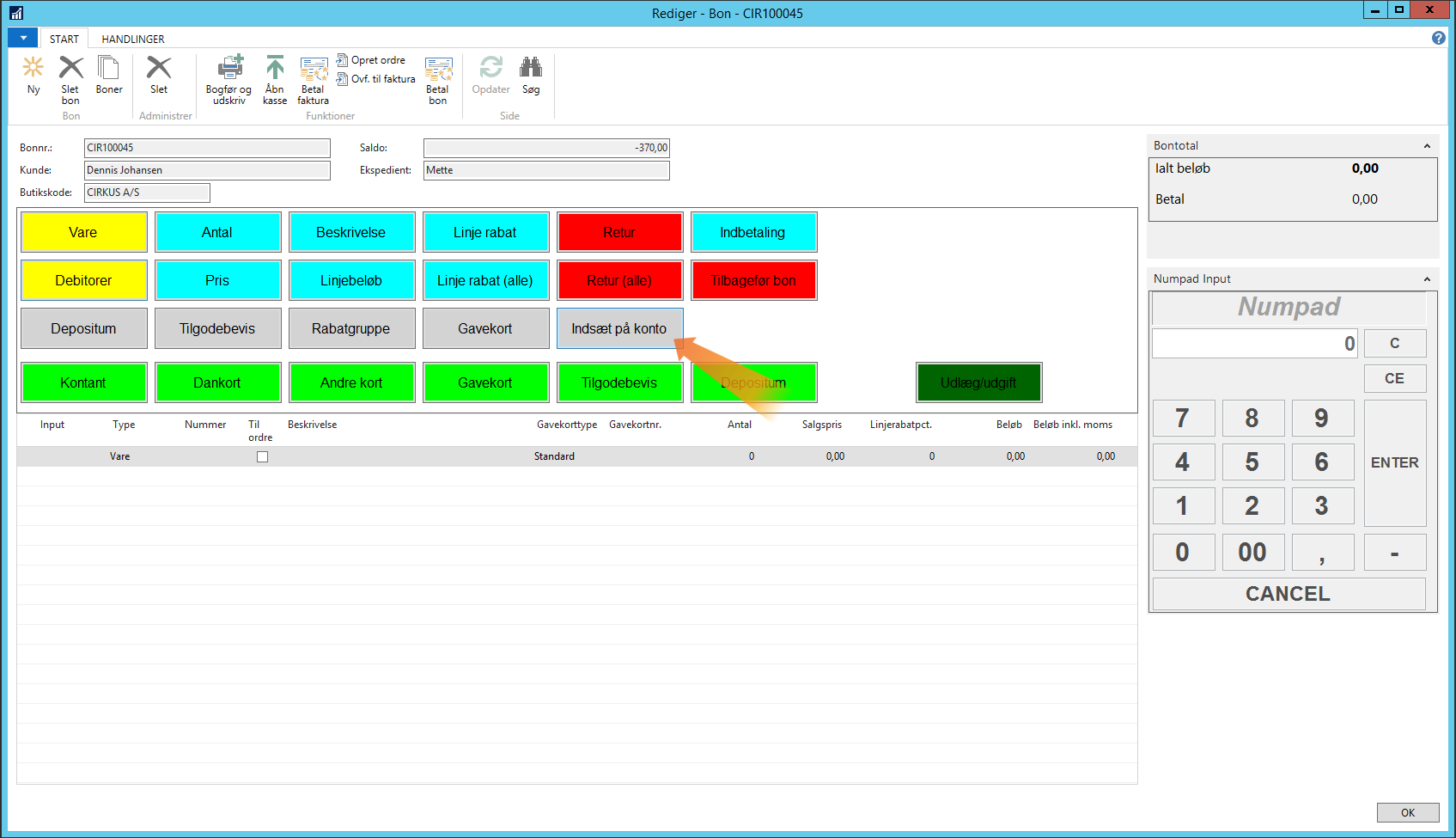
Indtast det ønskede beløb i Numpad Input feltet og tryk på "Enter".

For at indsætte det på kontoen skal du bogføre bonnen.
Til toppen
Flere boner på en gang
Det er muligt at have flere boner i gang på samme tid.
For at tilføje en ny åben bon skal du trykke på ”Ny” knappen i toppen af vinduet. Dette åbner en helt ny bon som du kan tilføje varer til, f.eks. for en anden kunde.
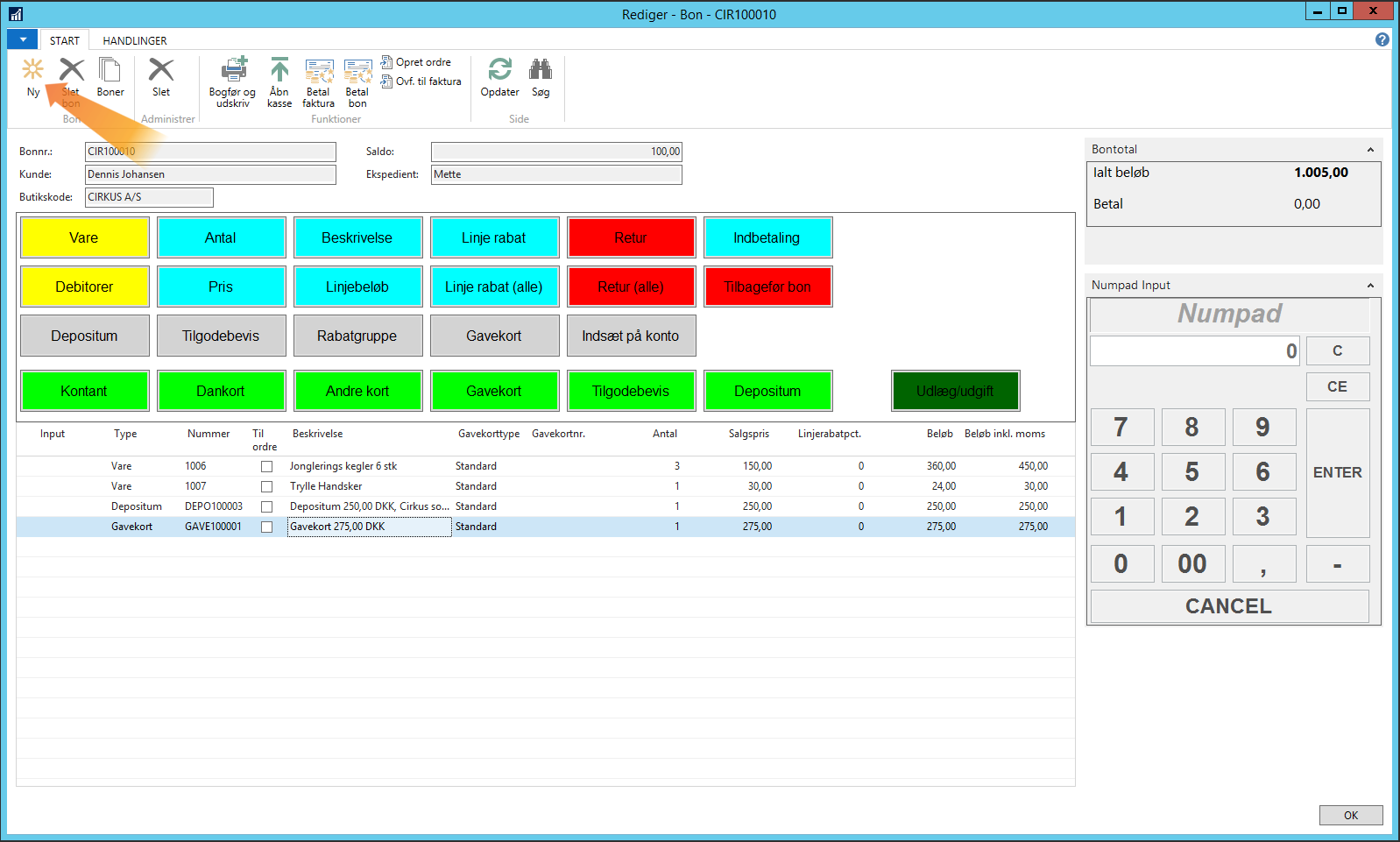
For at se alle de åbne boner skal du trykke på ”Boner” i toppen af vinduet.
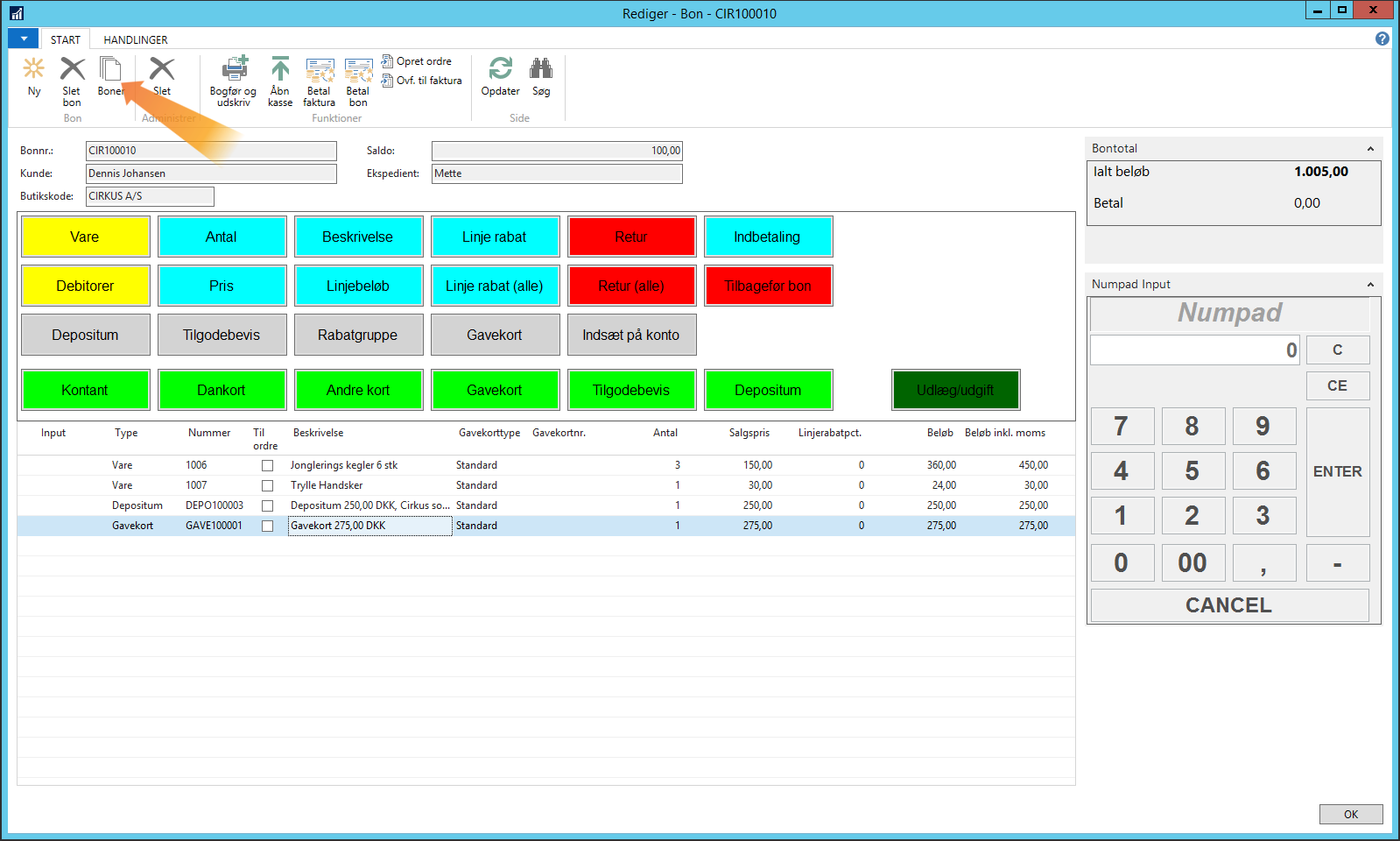
Dette åbner et nyt vindue hvor du kan se alle de aktive boner. For at åbne en bon vælger du den fra listen ved at trykke på den, og derefter trykke på ”OK”.
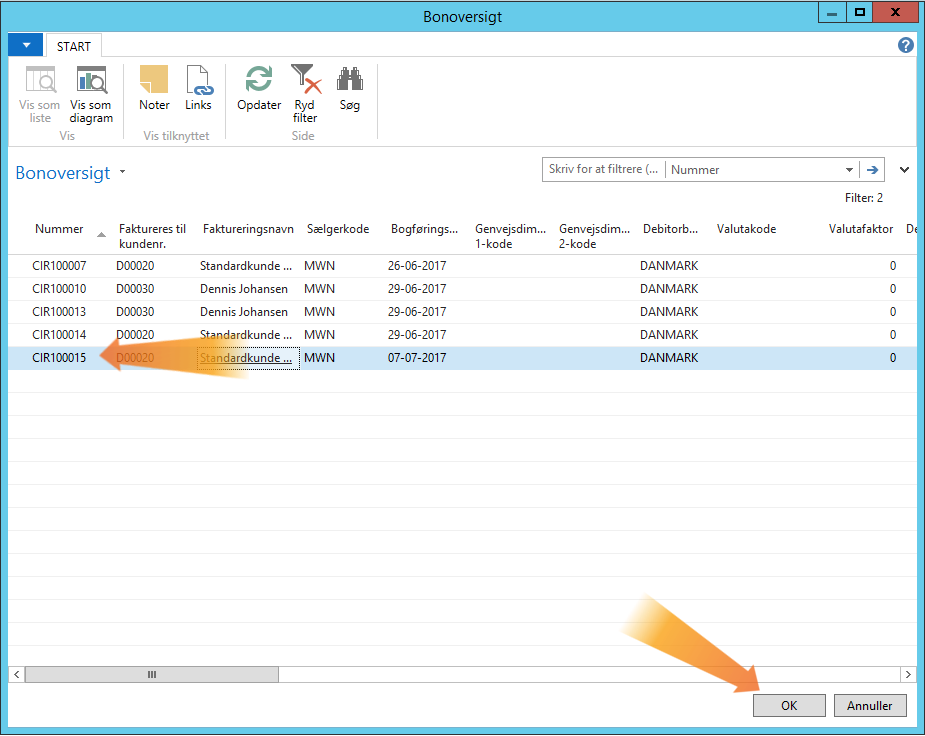 Til toppen
Til toppen
Skift debitor
Der benyttes som udgangspunkt en standard kunde, det er derfor ikke altid nødvendigt at skifte debitoren. Hvis du skal skifte debitoren, f.eks. når du skal oprette en ordre eller overføre til faktura, er det vigtigt at du skifter debitoren inden du tilføjer varer til bonen. For at skifte debitoren på bonen skal du trykke på den gule ”Debitorer” knap.
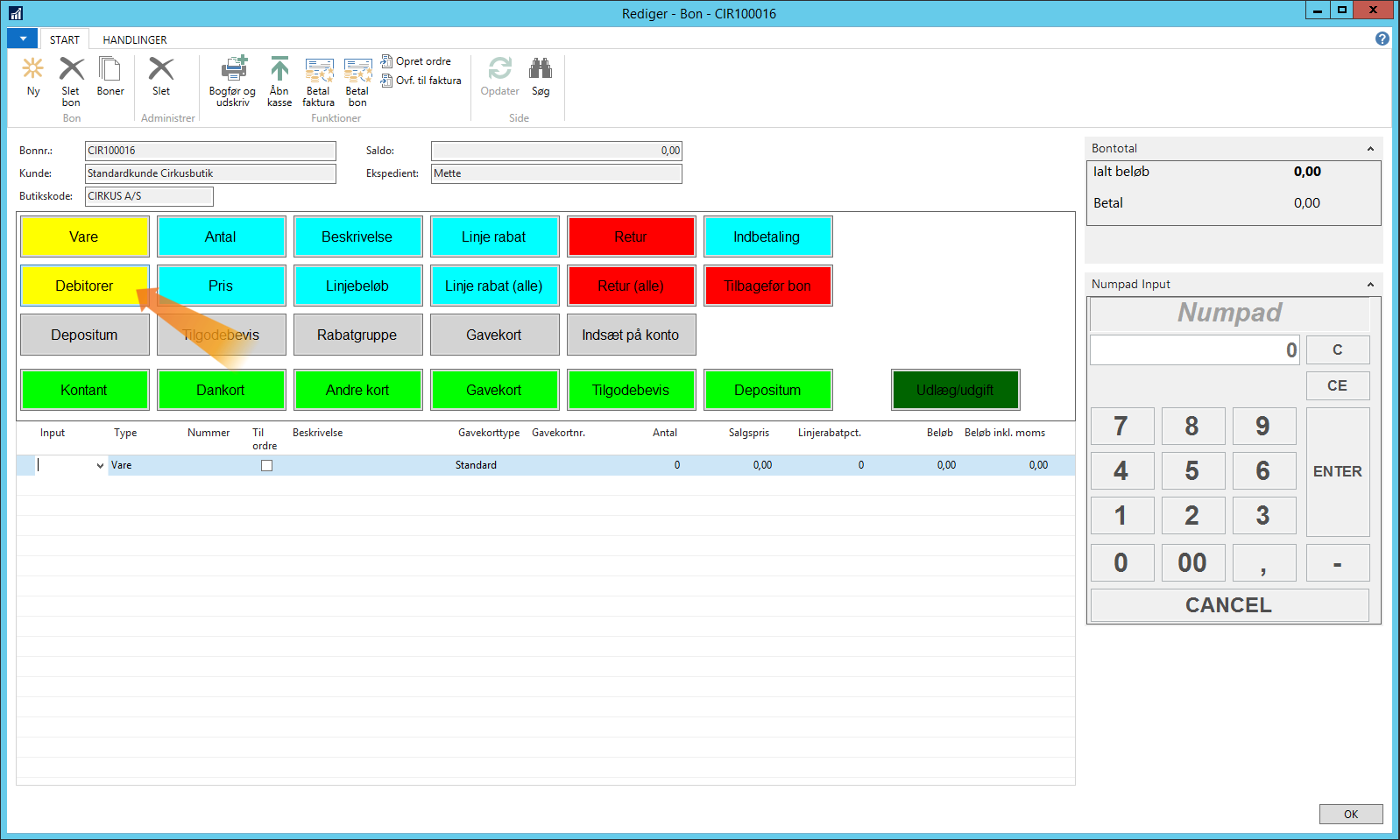
Dette åbner et nyt vindue med en debitoroversigt. Her vælger du den specifikke kunde ved at trykke på den, og derefter trykke ”OK”. Det er muligt at filtrere kunderne på samme måde som varer, se ”Tilføj vare”.
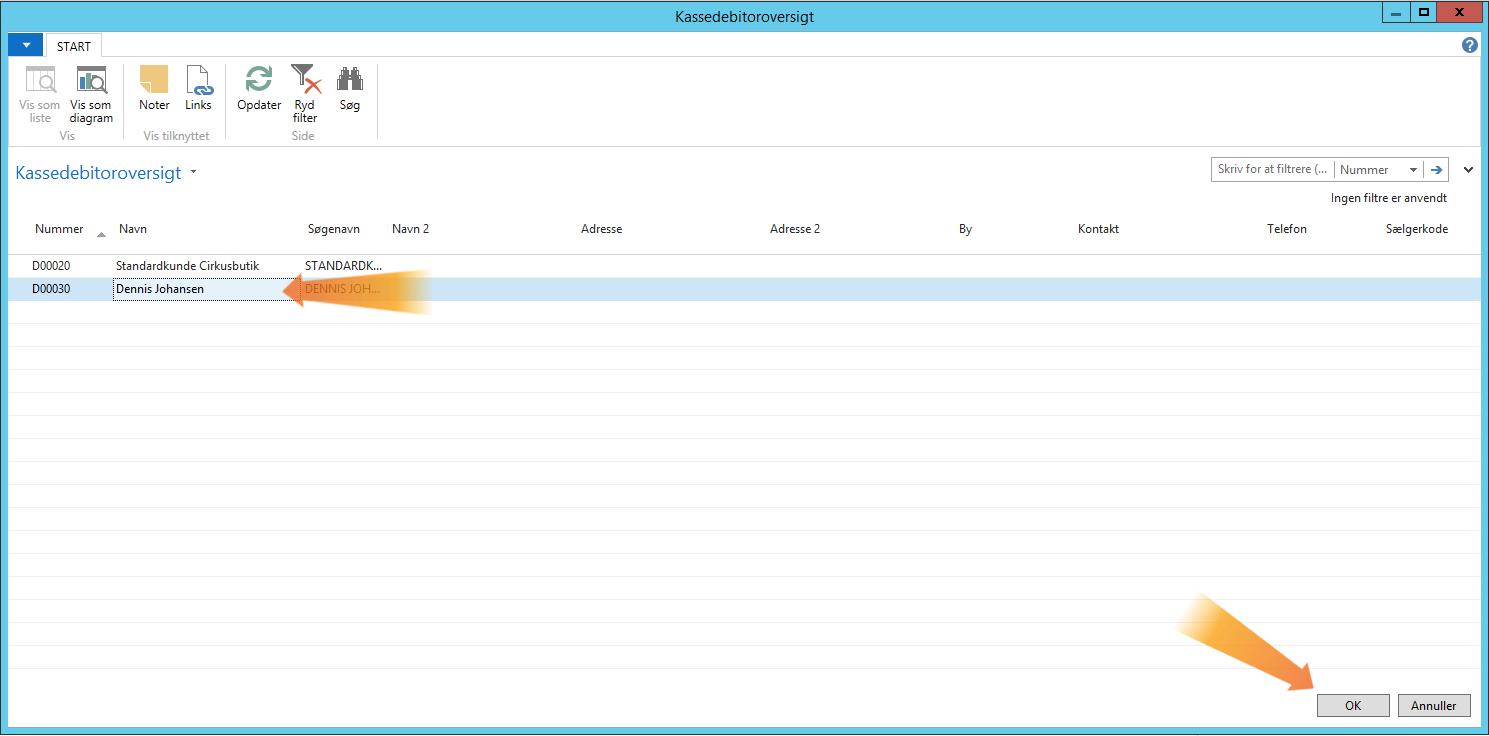 Til toppen
Til toppen
Betal faktura
For at kunden kan betale en eksisterende faktura skal du trykke på "Betal faktura" i toppen af vinduet.
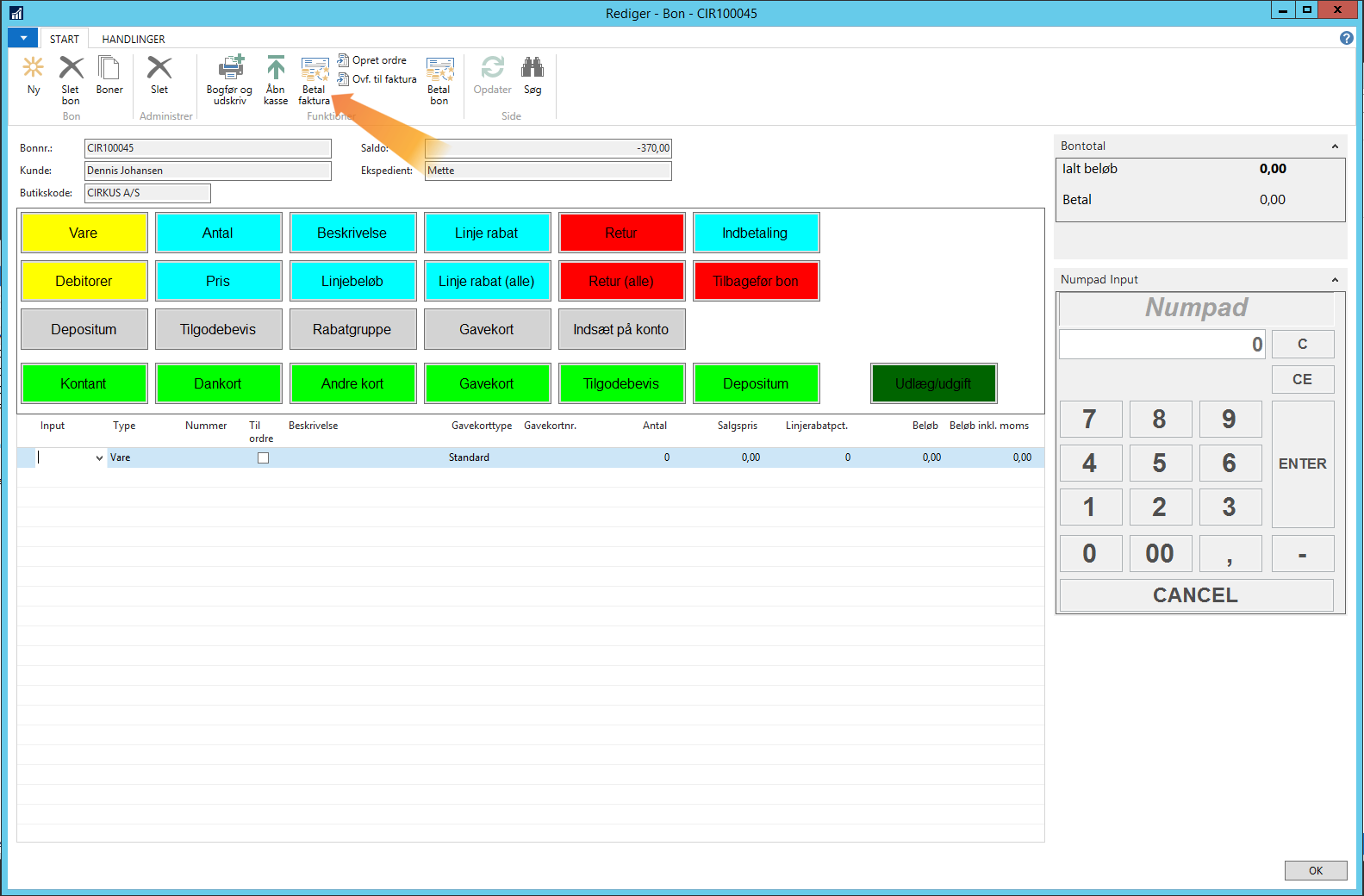
Dette åbner et nyt vindue med en oversigt over kassedebitorposter. Her vælger du den specifikke faktura og trykker på "OK". Ligesom ”Tilføj vare” er det muligt at filtrere listen.
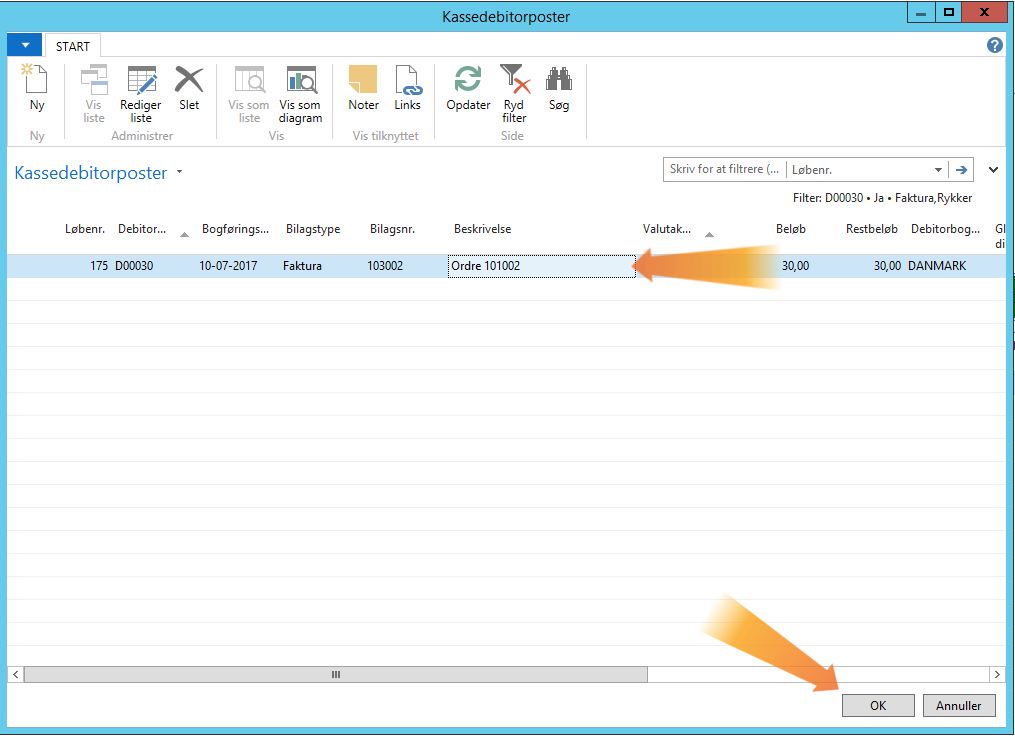 Til toppen
Til toppen
Betalinger
Kontant betaling
Hvis debitoren betaler med kontanter tilføjer du dette til bonen ved at trykke på den grønne ”Kontant” knap.

Indtast det beløb du har modtaget i kontanter i Numpad Input feltet og tryk på ”Enter”.
 Til toppen
Til toppen
Åbn kasse
For at åbne kassen skal du trykke på ”Åbn kasse” knappen i toppen af vinduet.
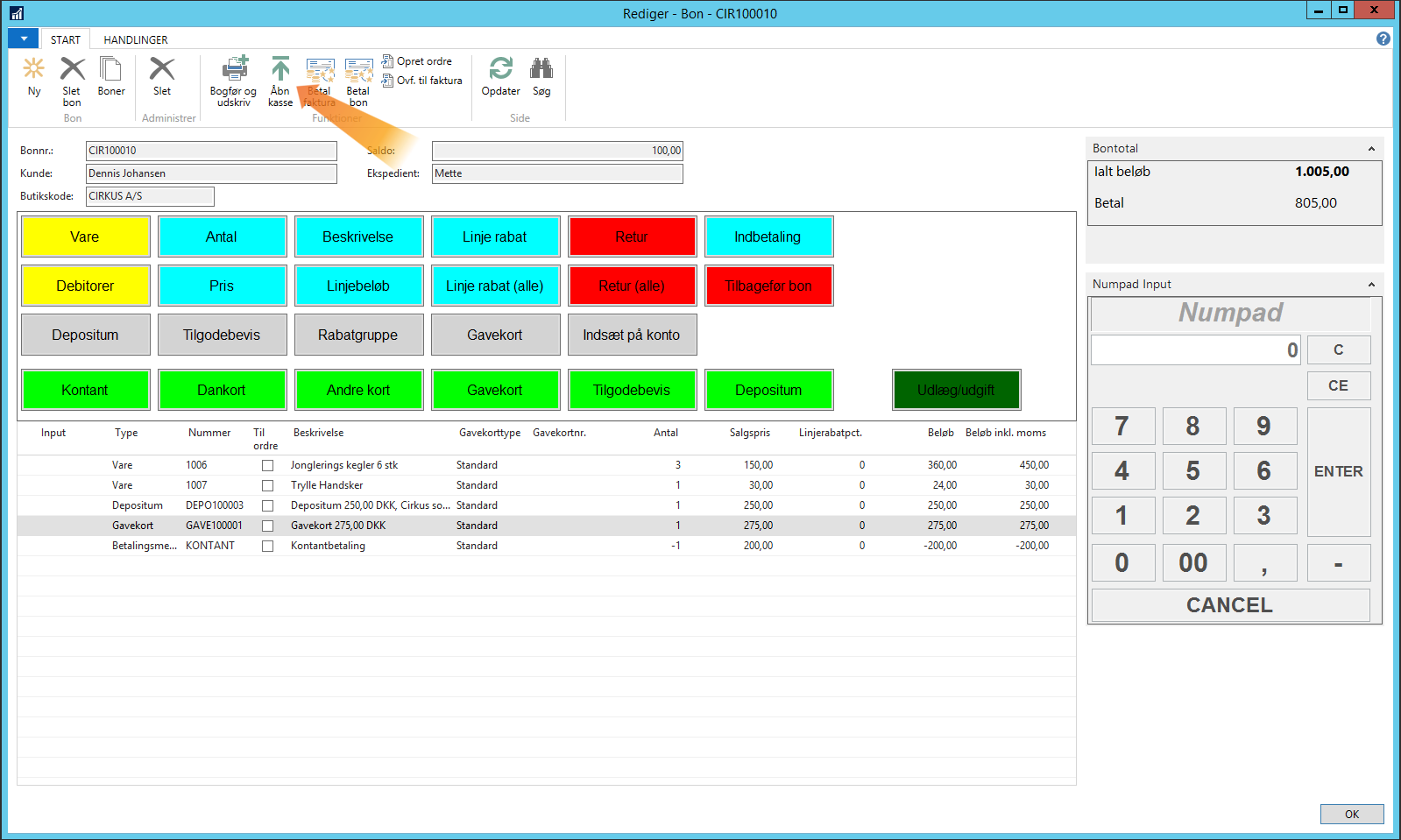 Til toppen
Til toppen
Kort betaling
Dankort
Hvis debitoren betaler med dankort skal du trykke på den grønne ”Dankort” knap.
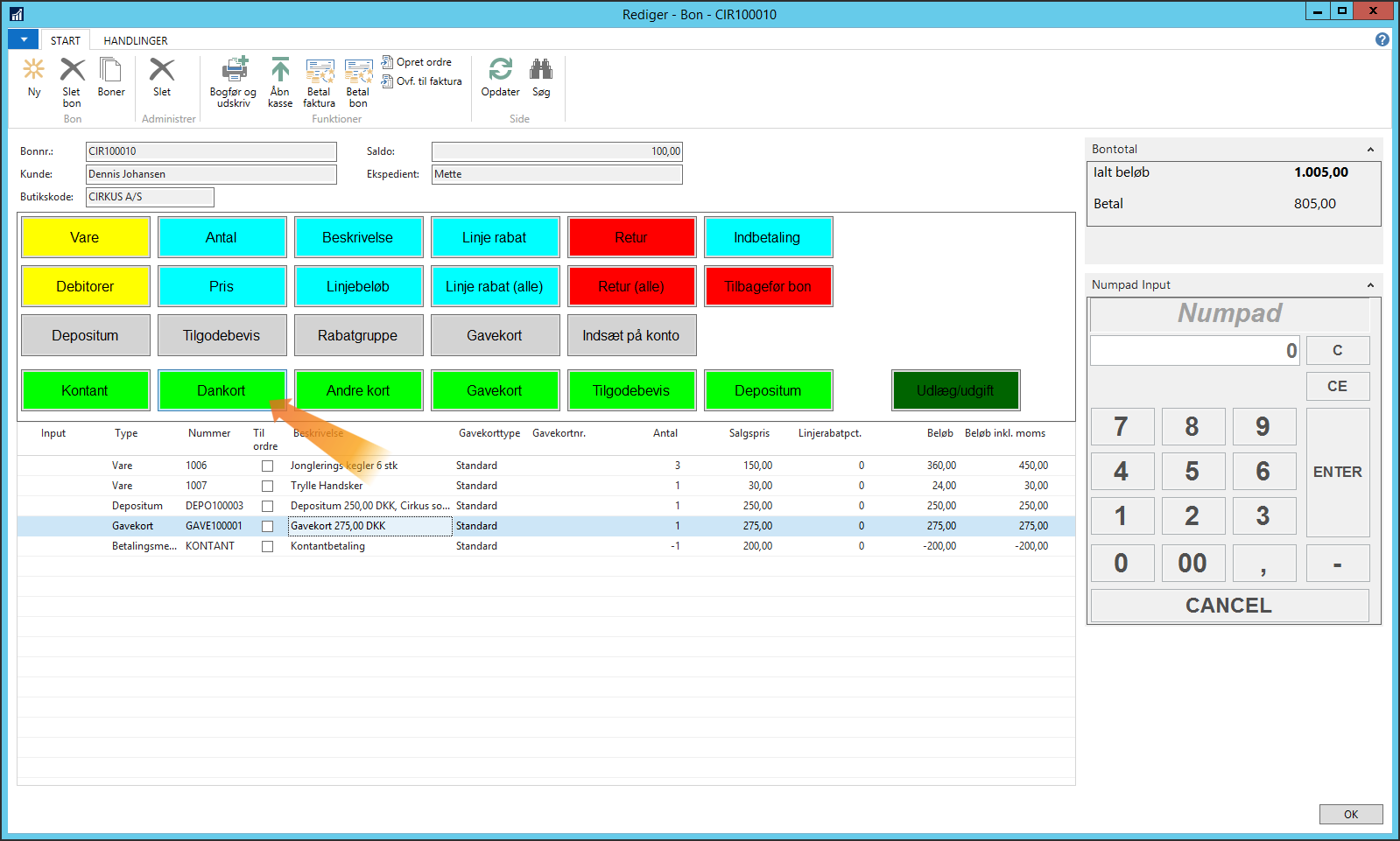
Indtast det beløb der skal betales i Numpad Input feltet og tryk på ”Enter”.
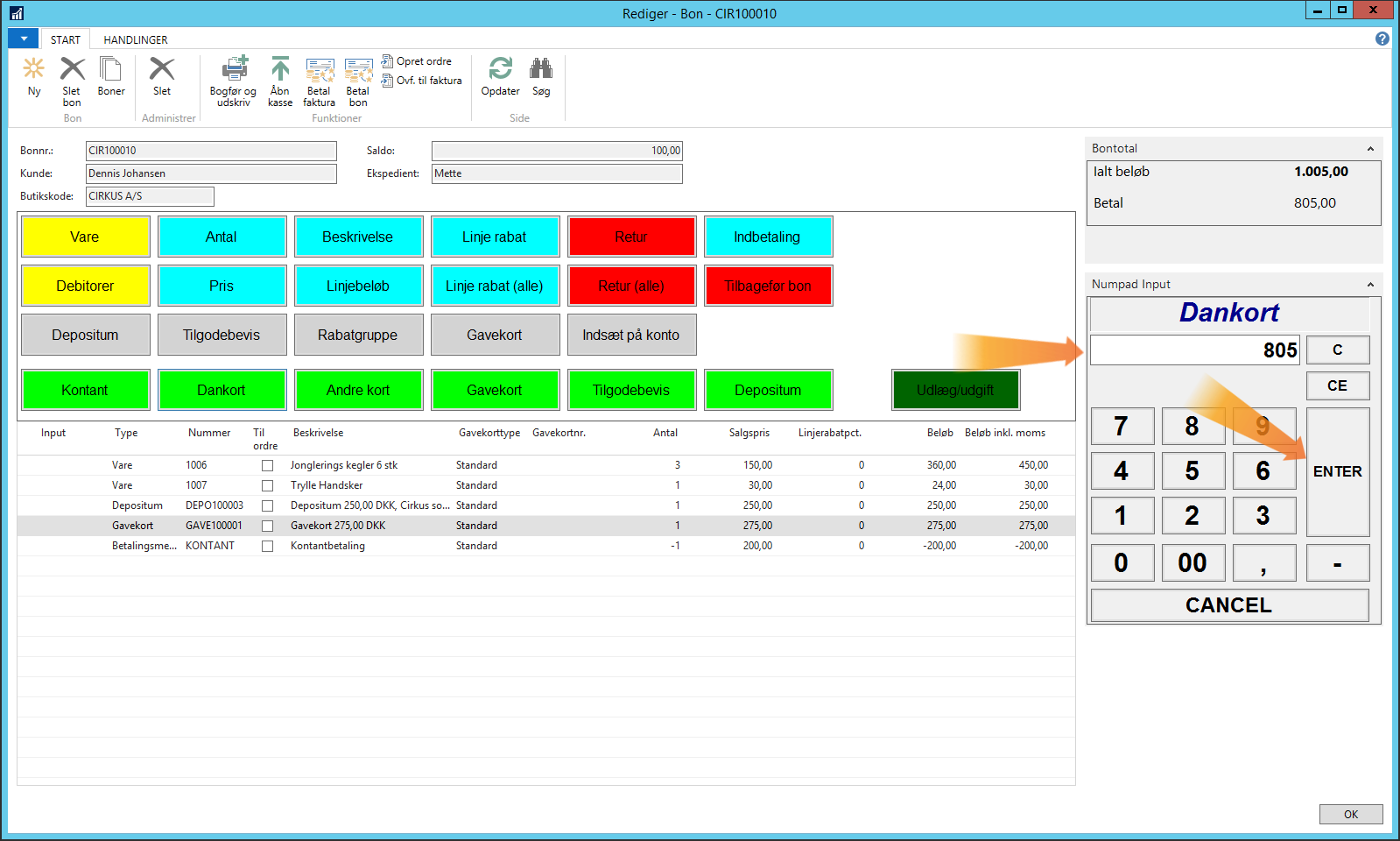 Til toppen
Til toppen
Andre kort
Hvis debitoren betaler med andre kort end dankort skal du trykke på den grønne ”Andre kort” knap.
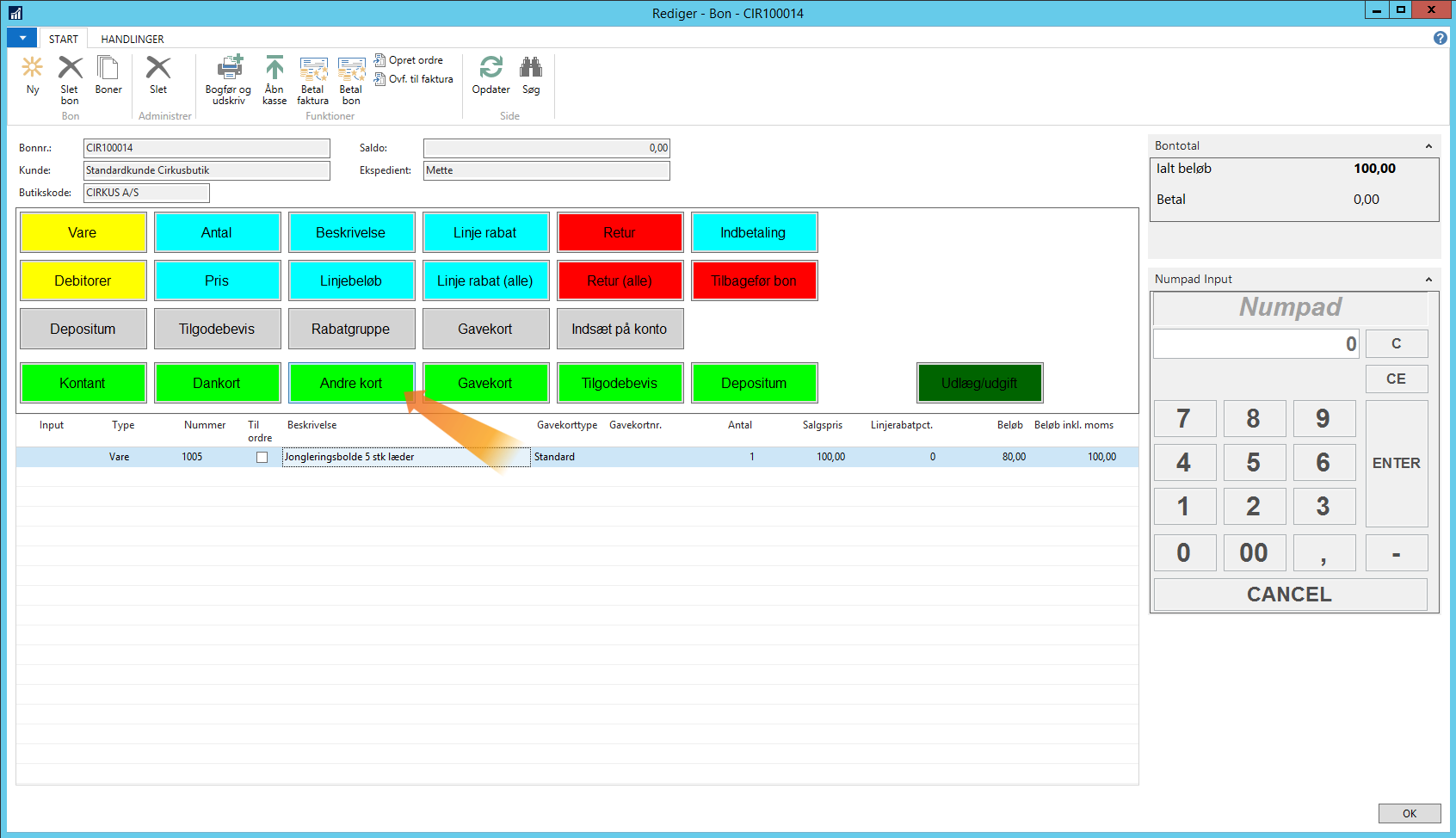
Dette åbner et nyt vindue med en oversigt over de kort butikken modtager. Her skal du vælge hvilket kort der betales med, og trykke ”OK”.
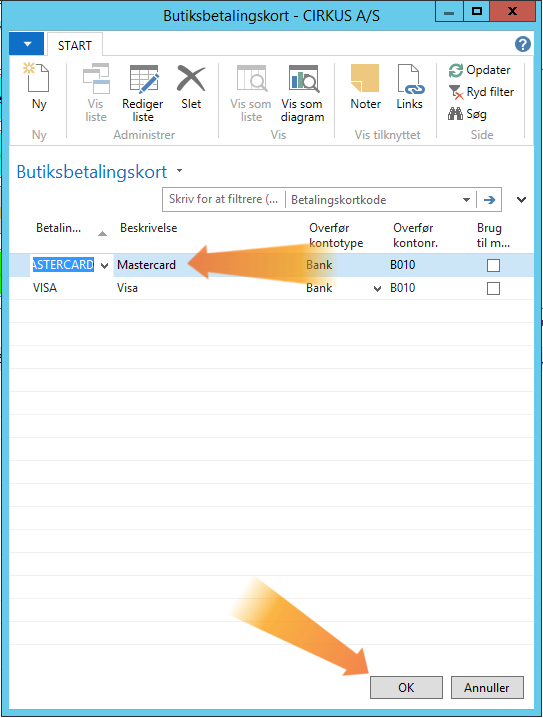
Indtast det beløb der skal betales med kortet i Numpad Input feltet og tryk på ”Enter”.
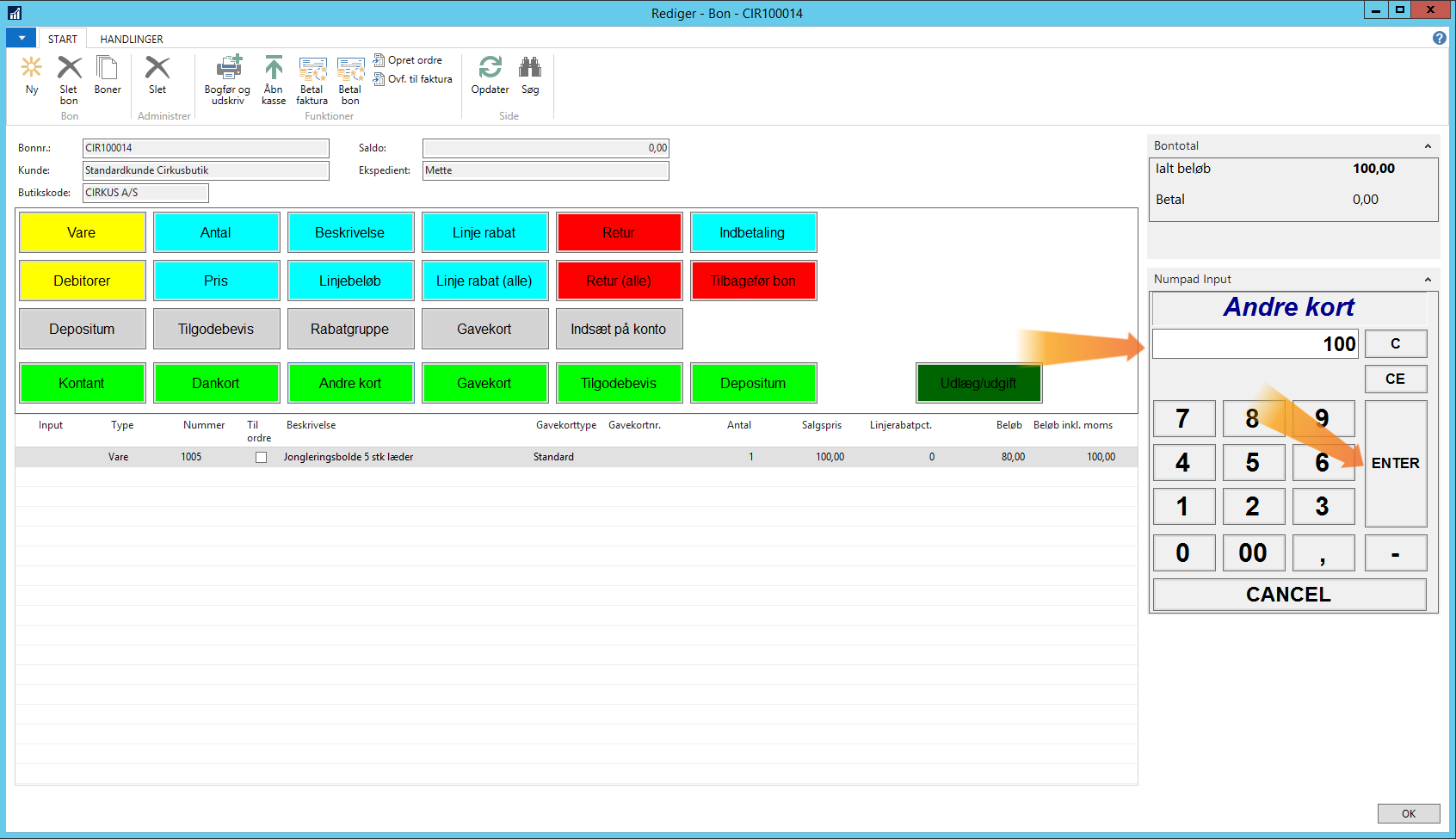 Til toppen
Til toppen
Gavekort betaling
Hvis debitoren vil betale med et gavekort skal du trykke på den grønne ”Gavekort” knap.
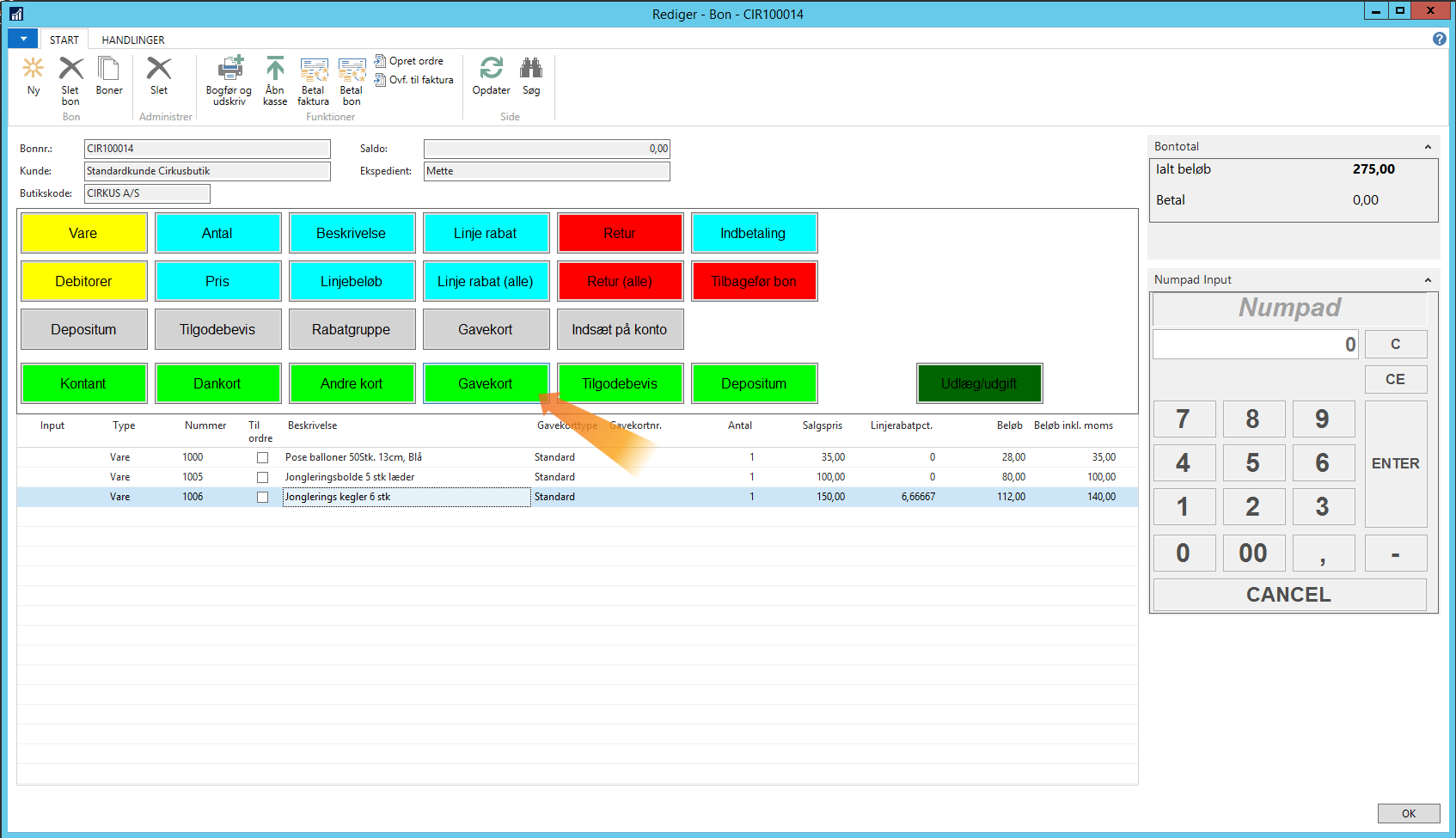
Dette åbner et nyt vindue hvor du skal vælge det gavekort der skal benyttes. Ligesom ”Tilføj vare” er det muligt at filtrere listen. Vælg det specifikke gavekort og tryk ”OK”.
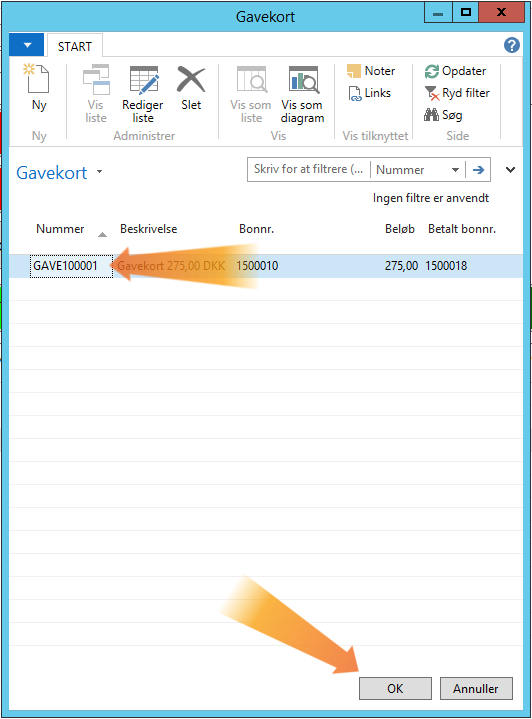
Hvis der stadig mangler at blive betalt en del af beløbet kan der benyttes andre betalingsmåder.
Hvis debitoren stadig har penge tilbage på gavekortet, skal du enten give resten tilbage i kontanter eller udstede et nyt gavekort på det resterende beløb.
Til toppen
Tilgodebevis betaling
Hvis debitoren skal betale med et tilgodebevis skal du trykke på den grønne "Tilgodebevis" knap.
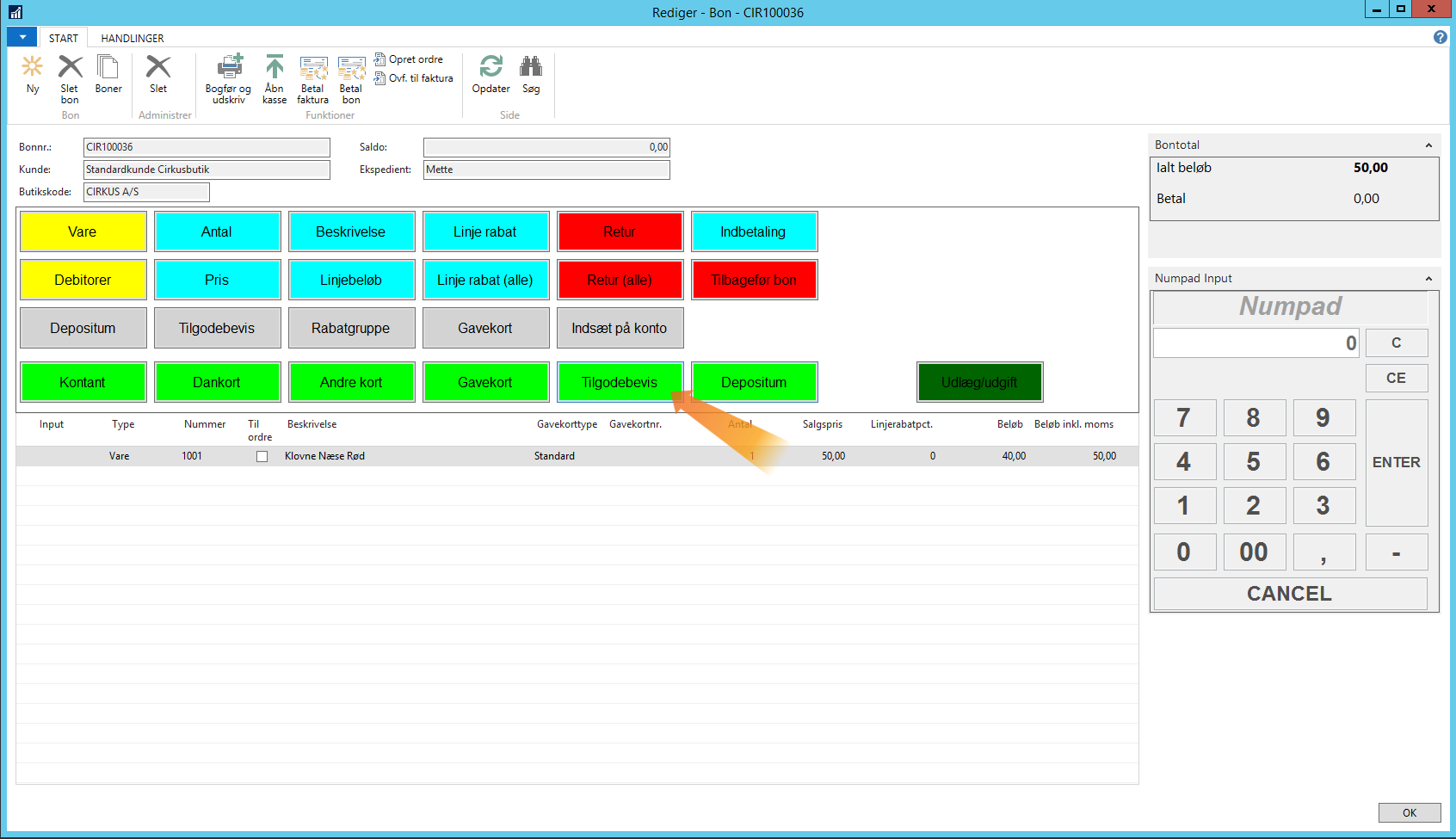
Dette åbner et nyt vindue hvor du skal vælge det tilgodebevis der skal benyttes. Ligesom ”Tilføj vare” er det muligt at filtrere listen. Vælg det specifikke tilgodebevis og tryk "OK".
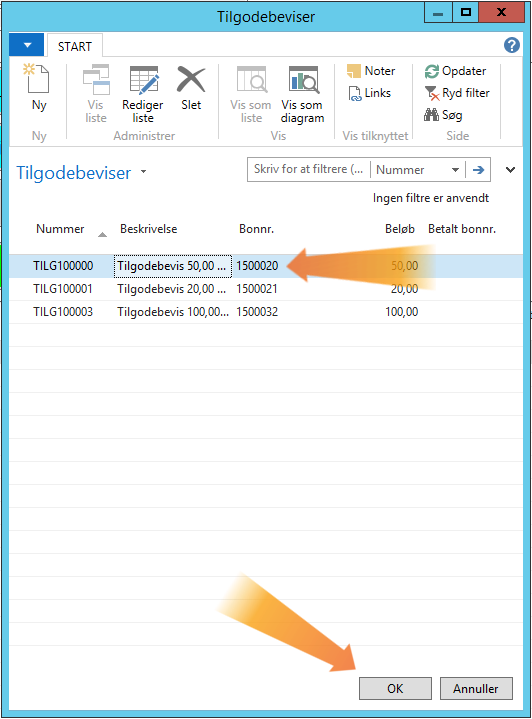
Hvis der stadig mangler at blive betalt en del af beløbet kan der benyttes andre betalingsmåder.
Hvis debitoren stadig har penge tilbage på tilgodebeviset, skal du enten give resten tilbage i kontanter eller udstede et nyt tilgodebevis på det resterende beløb.
Til toppen
Depositum betaling
Hvis debitoren skal betale med et depositum skal du trykke på den grønne "Depositum" knap.
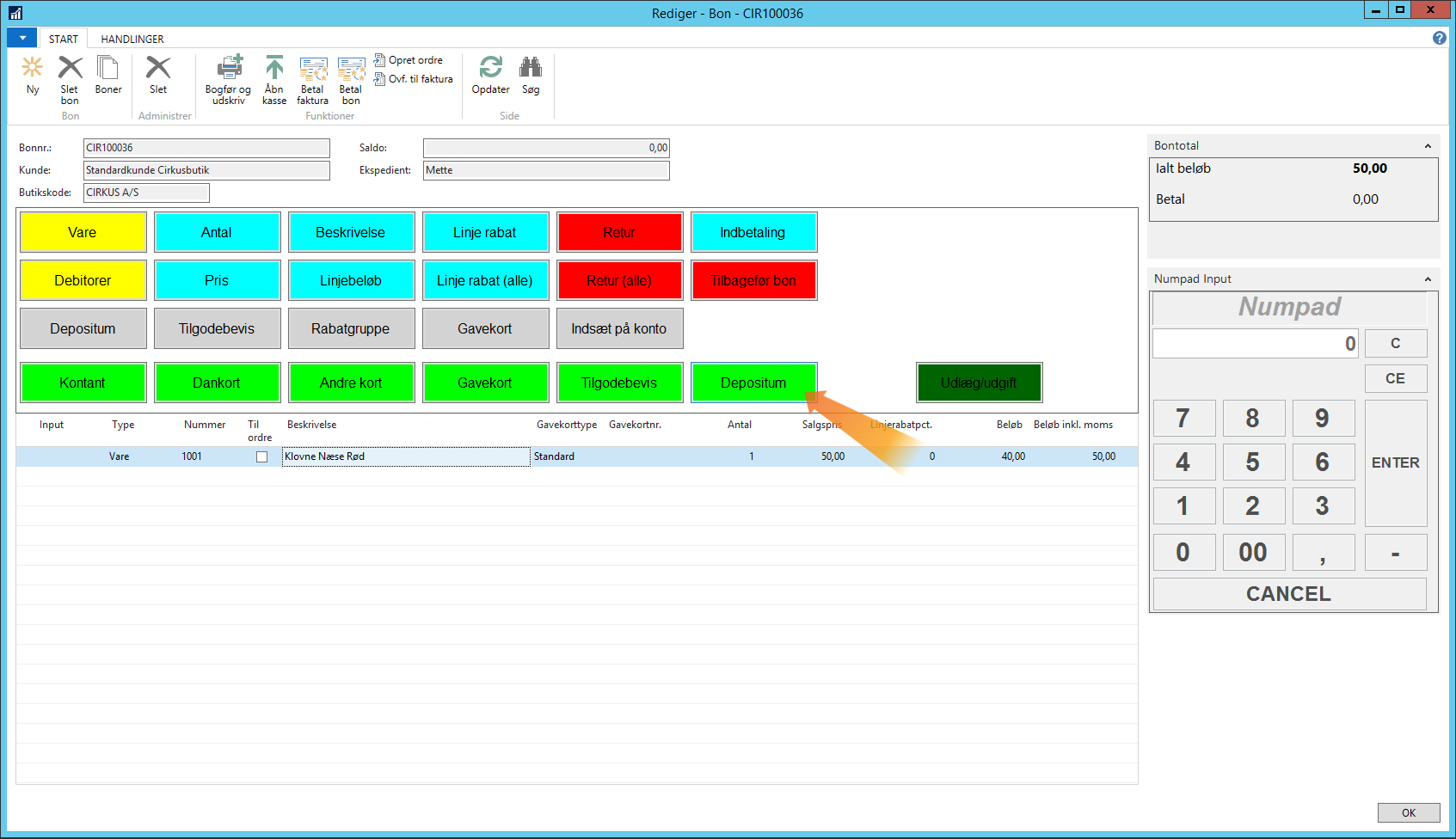
Dette åbner et nyt vindue hvor du skal vælge det depositum der skal benyttes. Ligesom ”Tilføj vare” er det muligt at filtrere listen. Vælg det specifikke depositum og tryk "OK".
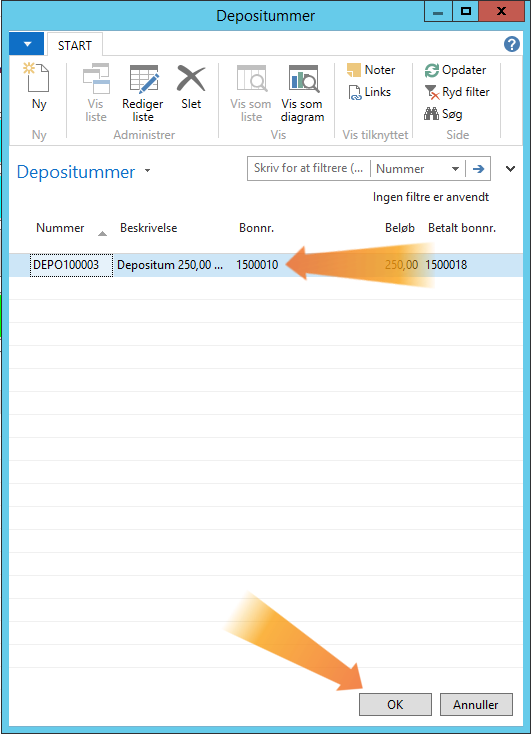
Hvis der stadig mangler at blive betalt en del af beløbet kan der benyttes andre betalingsmåder.
Hvis debitoren stadig har penge tilbage af depositummet, skal du enten give resten tilbage i kontanter eller udstede et tilgodebevis på det resterende beløb.
Til toppen
Bogfør og udskriv
For at færdigøre salget skal du trykke på ”Bogfør og udskriv” knappen i toppen af vinduet.
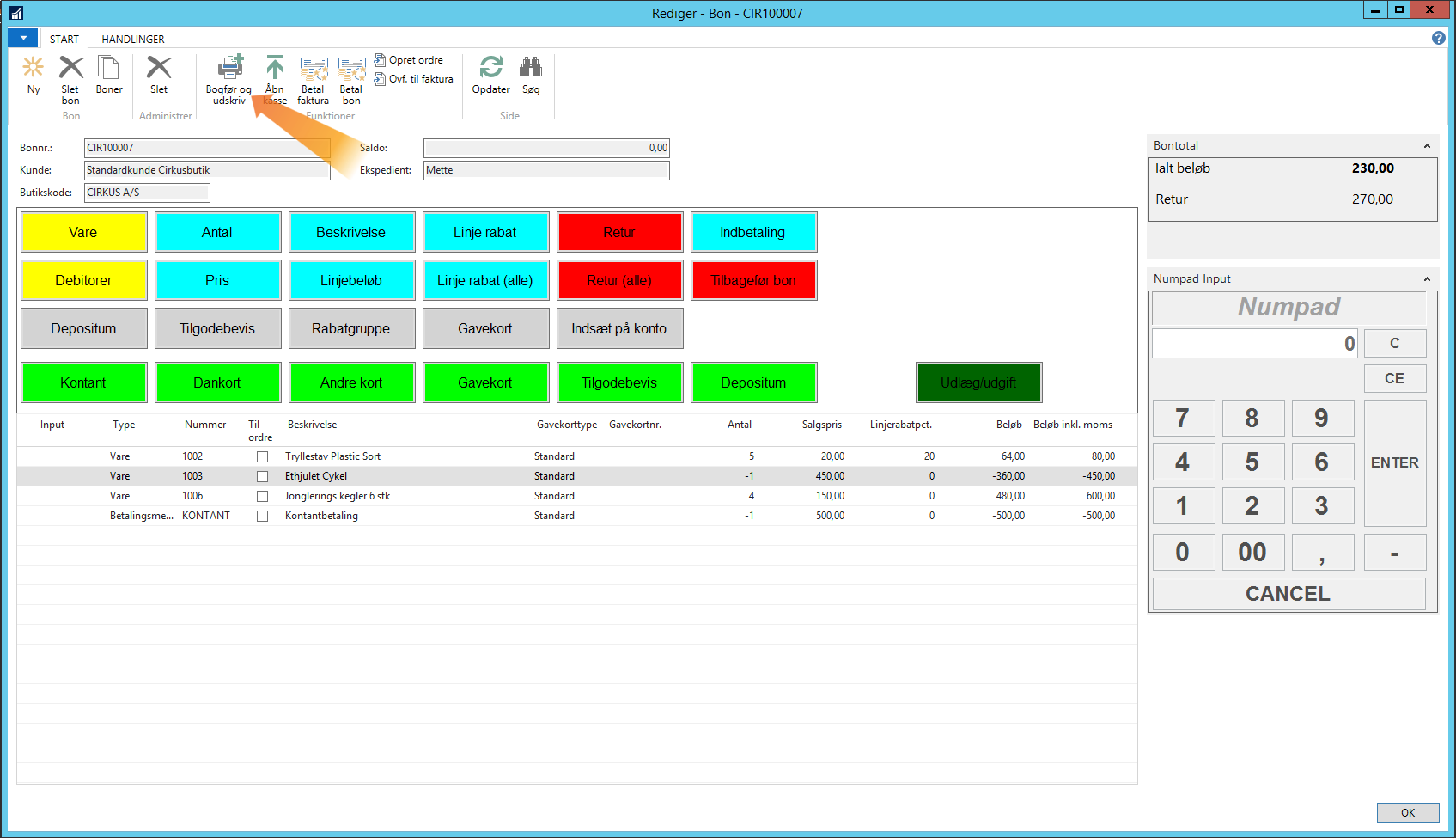
Dette bogfører og printer bonen. Derefter lukker kassen ned så den er klar til at den næste ekspedient kan logge ind.
Til toppen
Opret ordre
Når du har tilføjet varerne til bonen skal du krydse de varer der skal til en ordre af under "Til ordre".
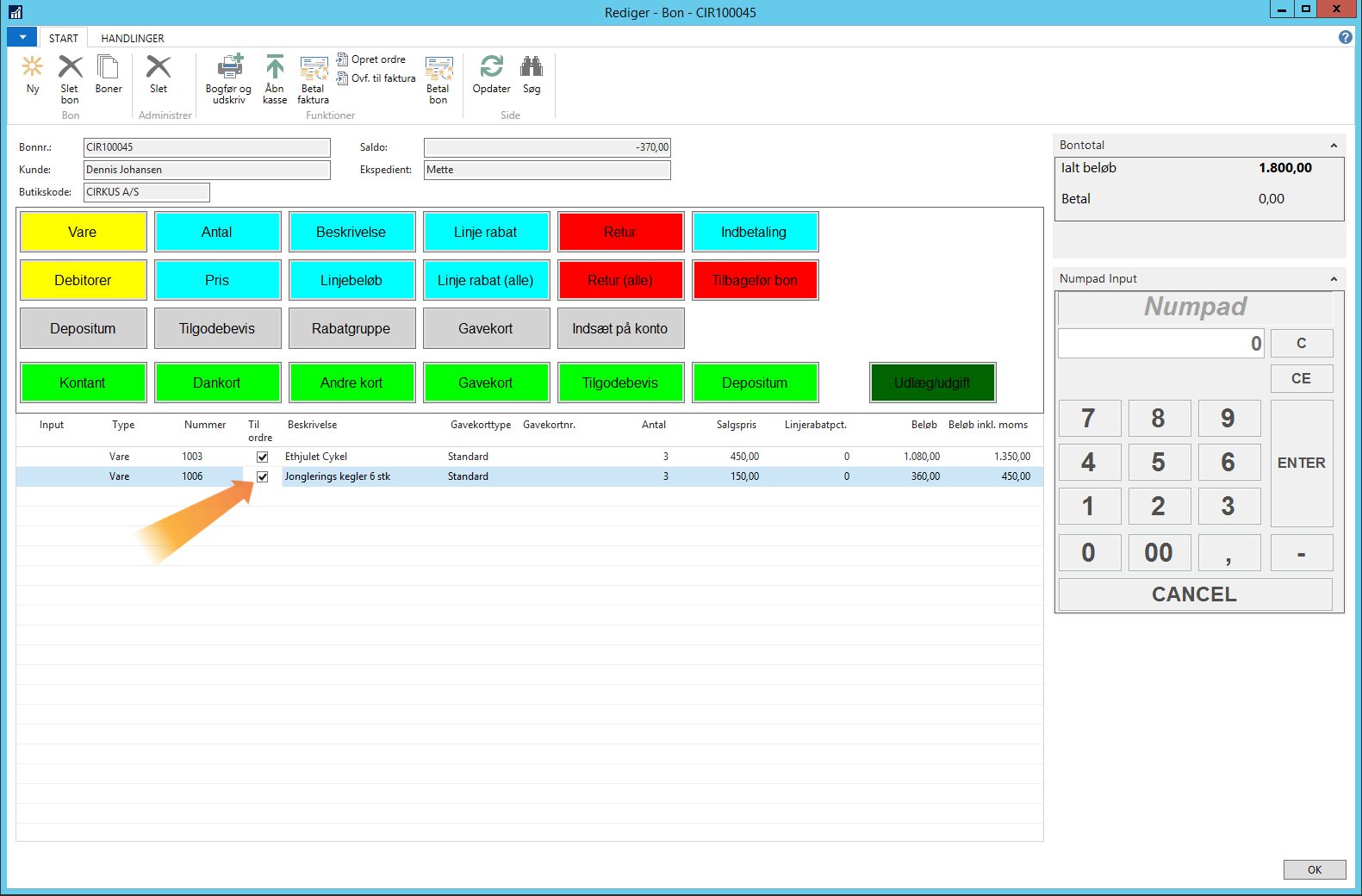
For at oprette en ordre skal du trykke på "Opret ordre" knappen i toppen af vinduet.
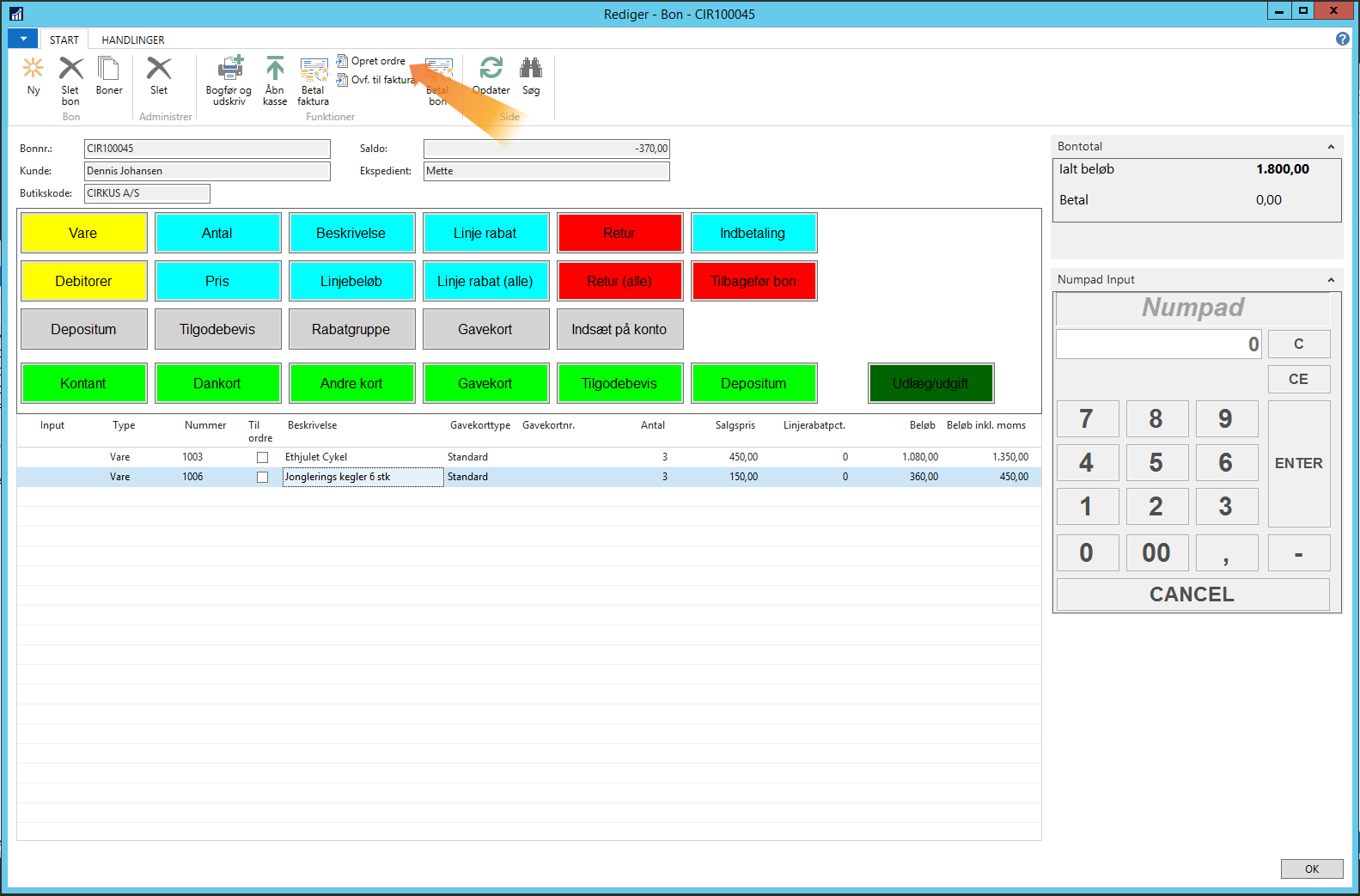
Dette åbner et nyt vindue hvor du kan tilføje og rette informationer på ordren som i standard Dynamics NAV, husk at bogføre ordren.
Til toppen
Overfør til faktura
Når du skal overføre varerne til en faktura, skal du trykke på "Ovf. til faktura" i toppen af vinduet.
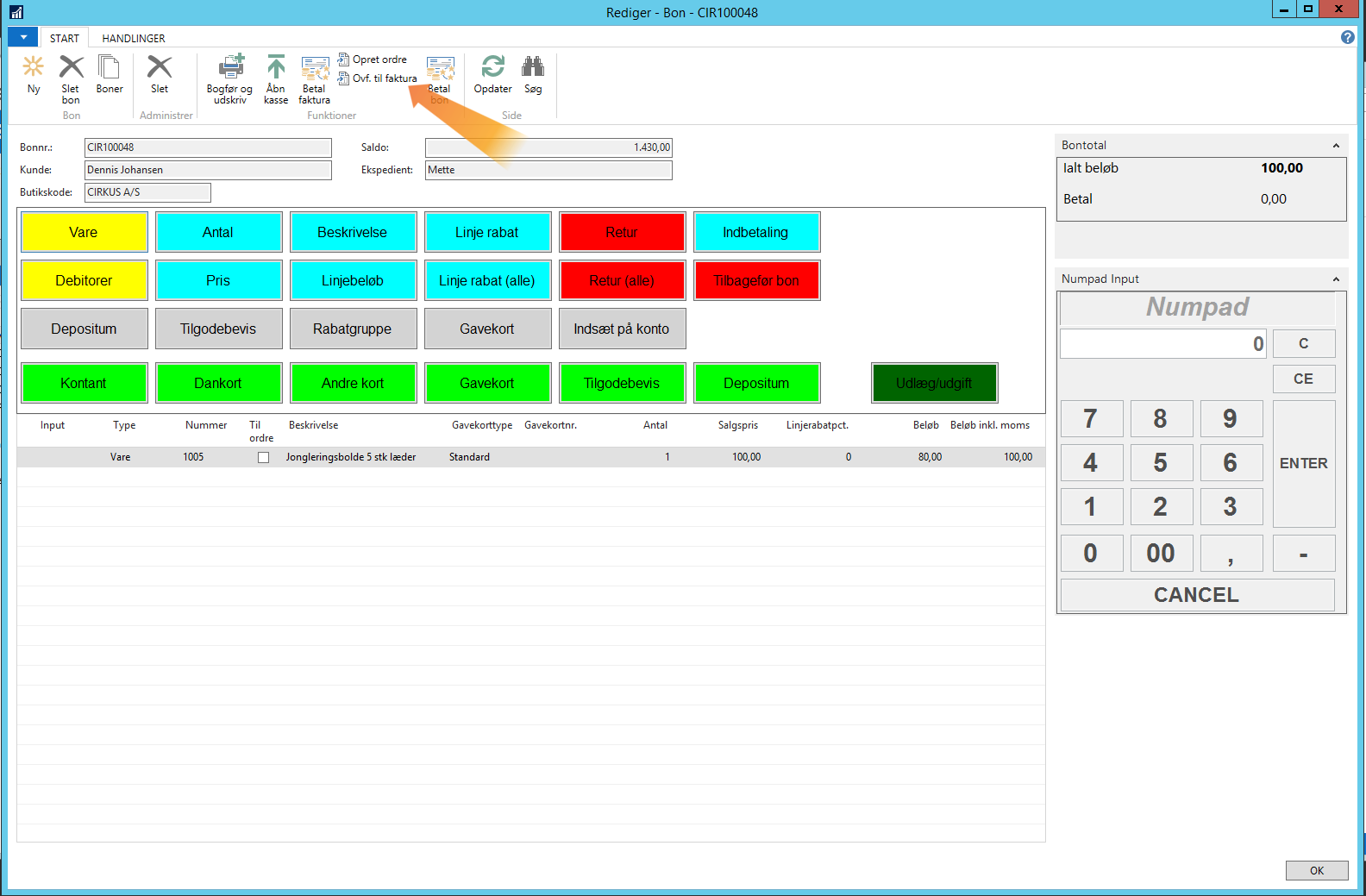
Dette åbner et nyt vindue hvor du kan tilføje og rette informationer på fakturaen som i standard Dynamics NAV, husk at bogføre ordren.
Til toppen
Udlæg/udgift
Hvis du skal trække kontanter ud af kassen til udlæg eller udgifter skal du trykke på den grønne "Udlæg/udgift" knap.
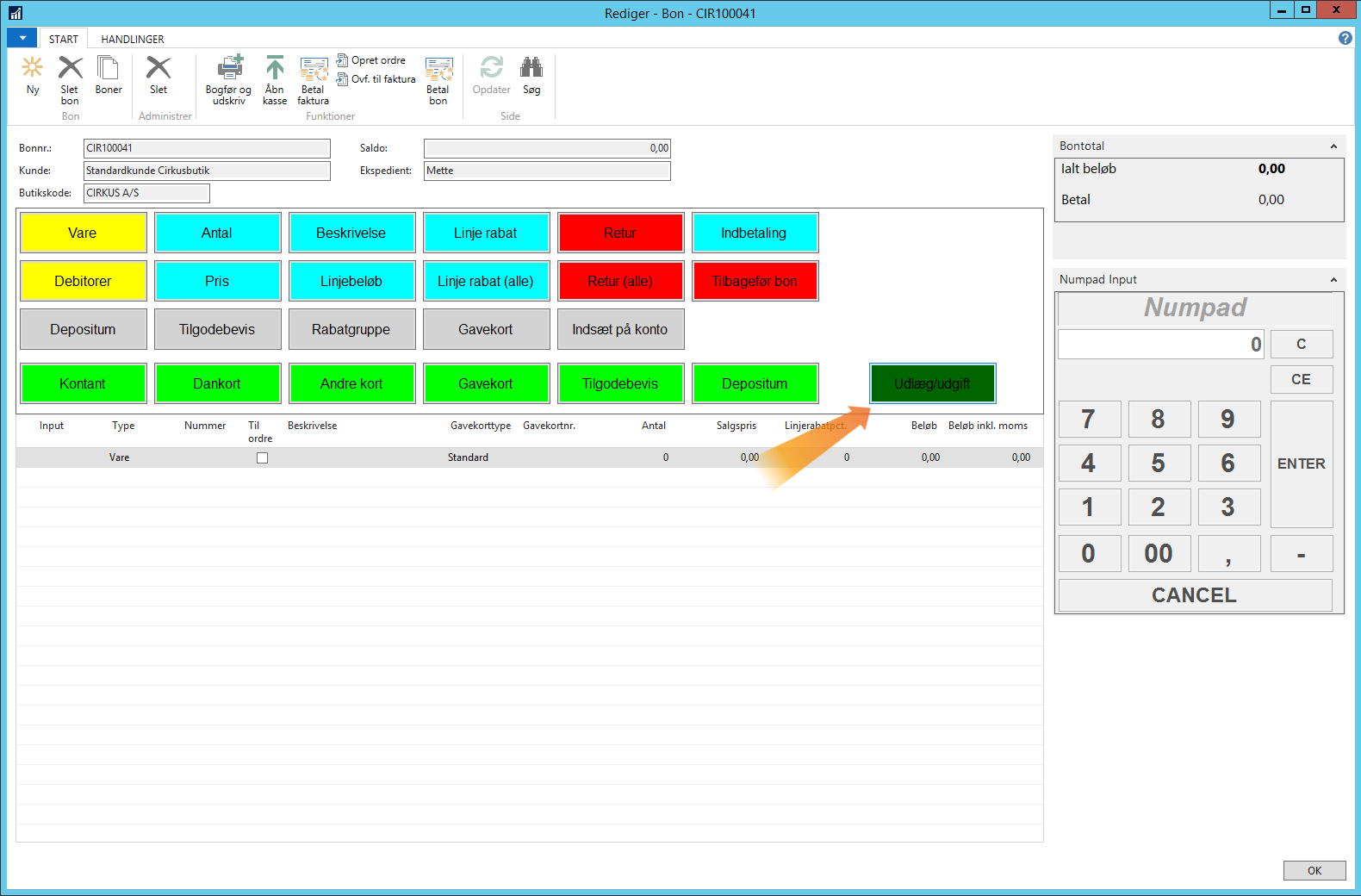
Dette åbner et nyt vindue med en liste over forskellige udlægstyper. Vælg den specifikke du skal bruge og tryk "OK".
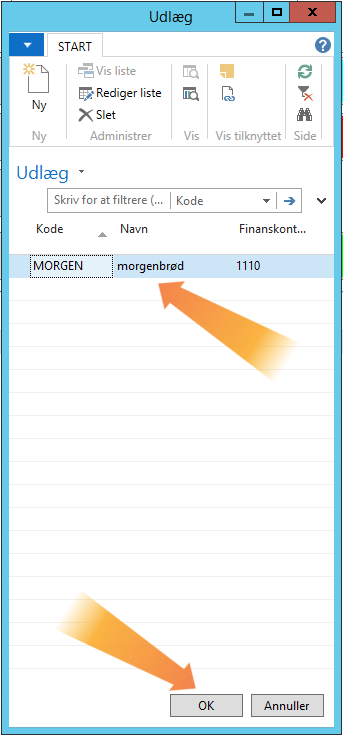
Indtast beløbet i Numpad Input feltet og tryk på "Enter". Husk at bogføre bonen.
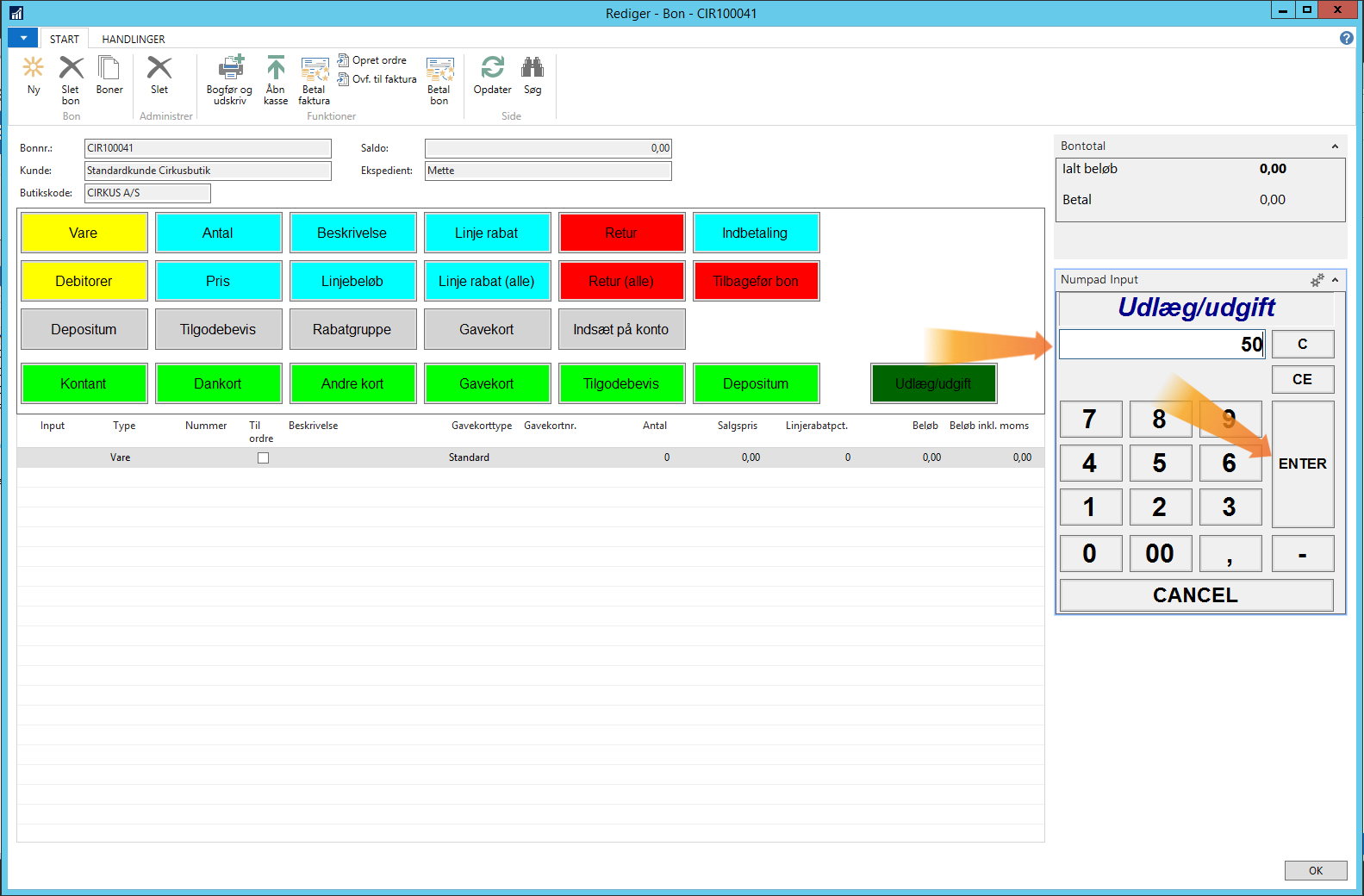 Til toppen
Til toppen
Afslut dagen
Når dagen er slut og kassen skal gøres op skal du istedet for at logge ind i kassen, trykke på "Afslut dag" i toppen af kasselogin vinduet.
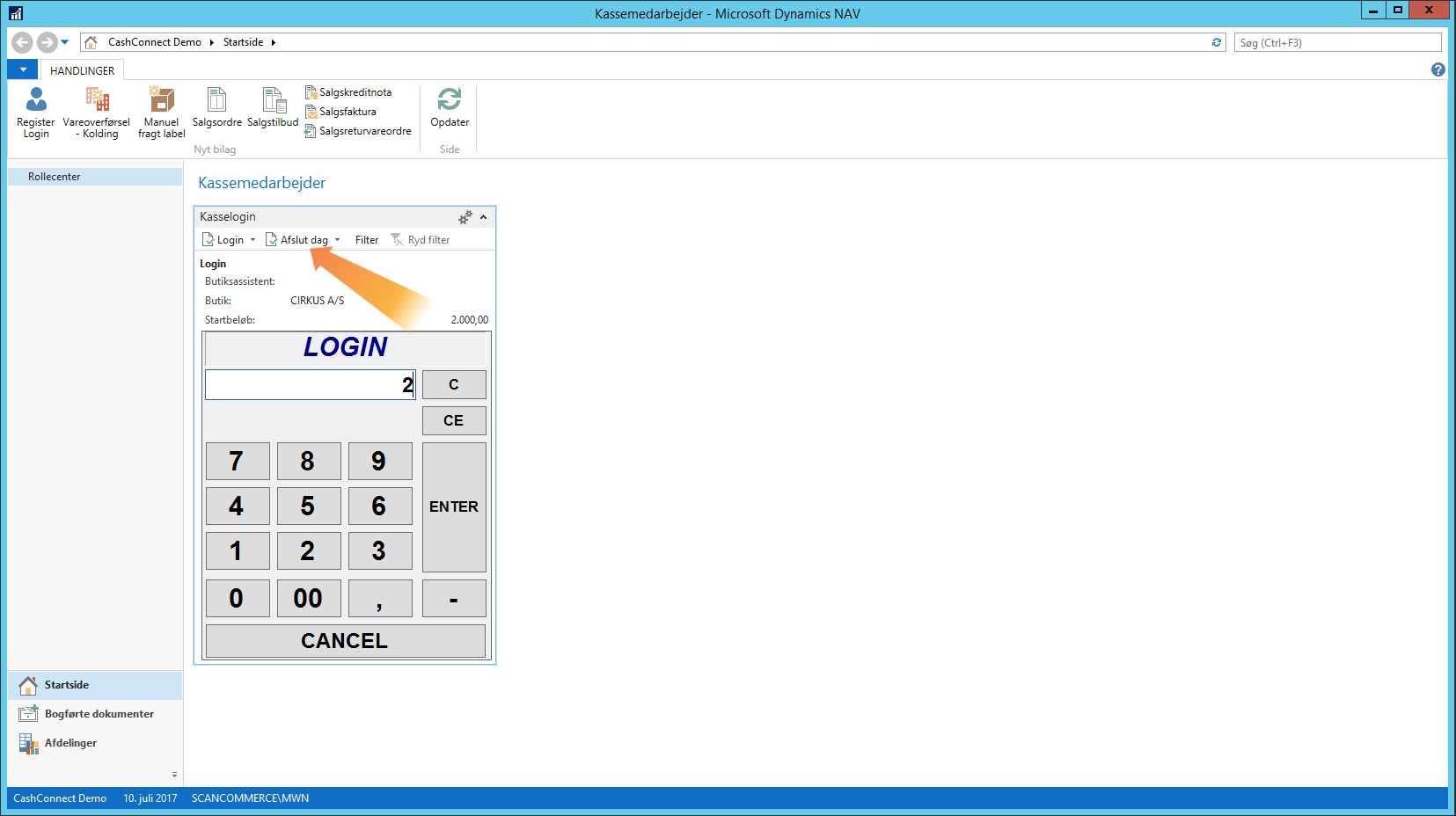
Dette giver dig adgang til en dropdown menu, hvor du skal trykke på "Afslut dag".
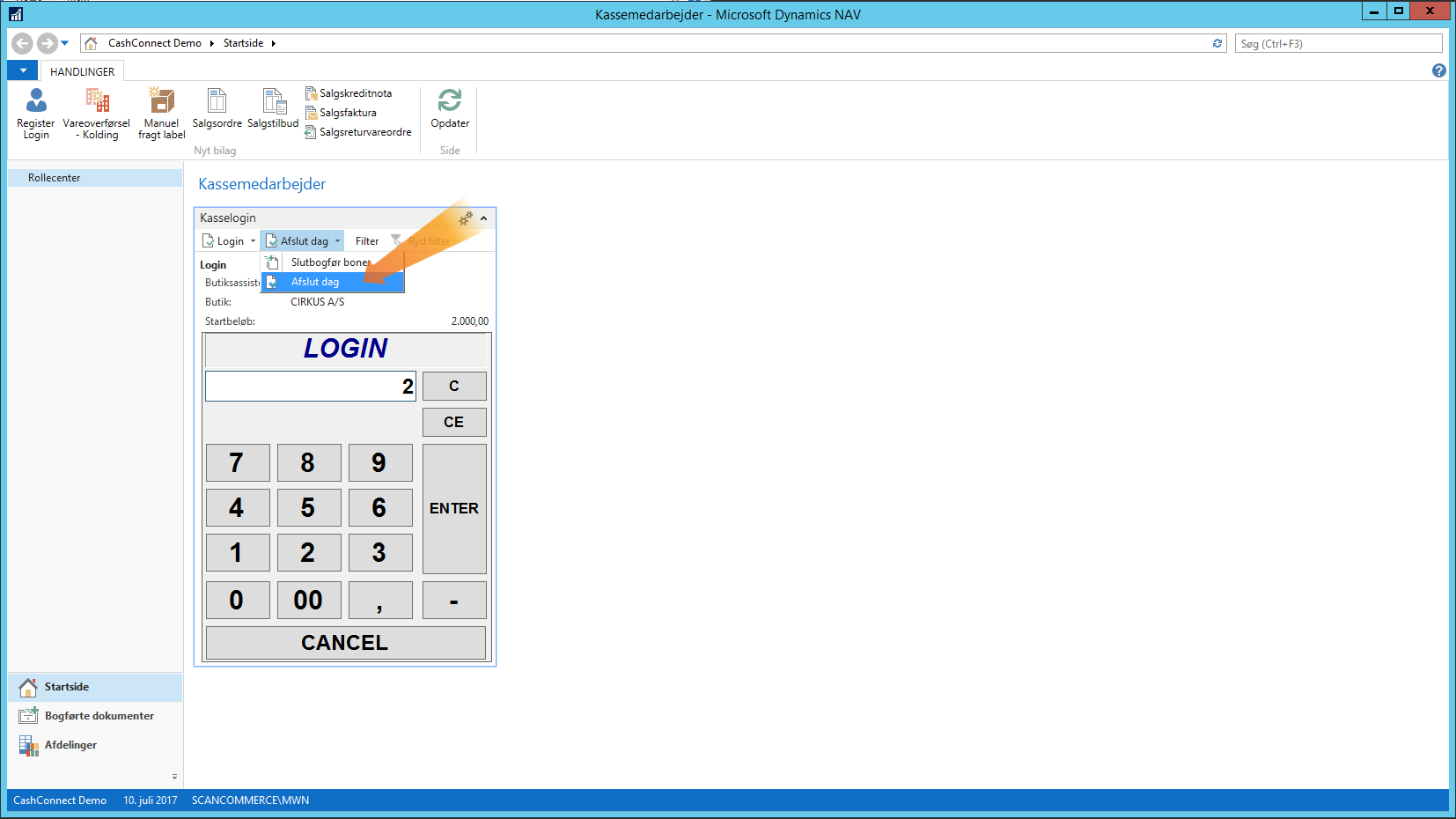
Dette åbner et nyt vindue hvor du skal logge ind med dit login, dvs. det samme login du benytter til at få adgang til kassen.
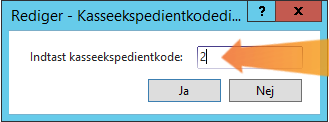
Når du har logget ind får du adgang til afslut dag vinduet, hvor du kan se dagens salg, og kan sammenligne med bon udskriften.
Hvis du vil se nærmere på hvilke kort der er betalt hvad med, skal du trykke på "Kort beløber" i toppen af vinduet.
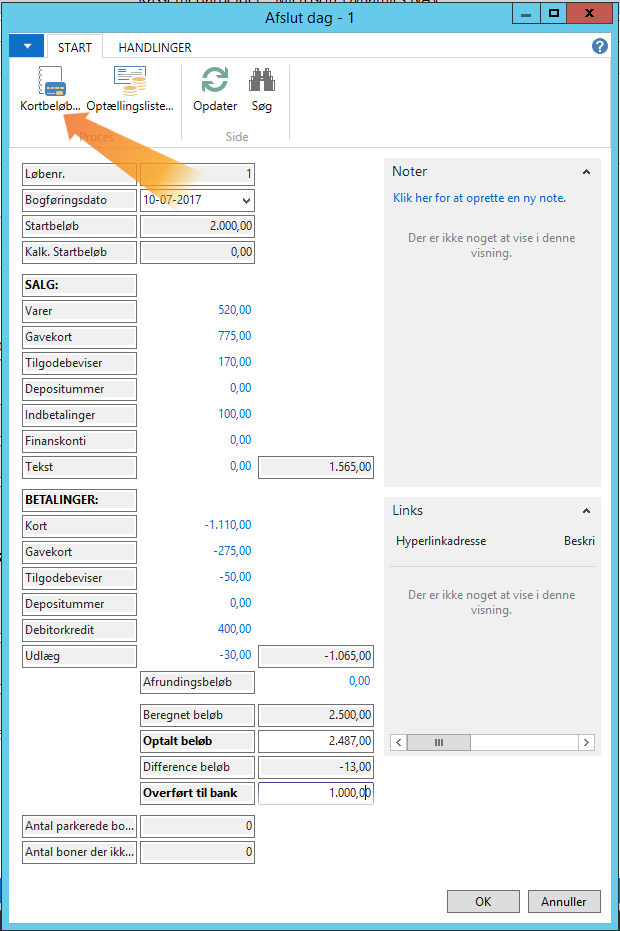
Dette åbner et nyt vindue hvor du kan se de forskellige betalingskort der benyttes i butikken, når du er færdig, tryk på "OK".
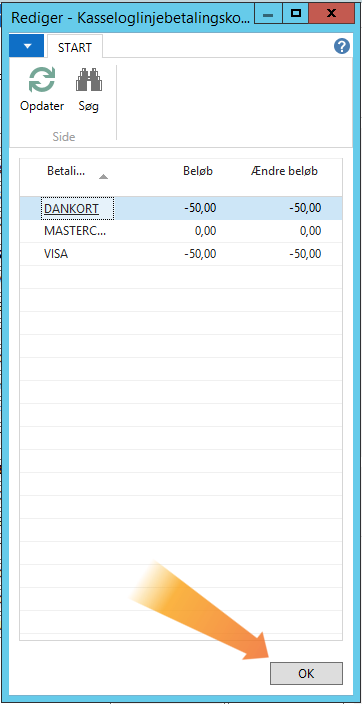
Efter du har talt kassen op skal du udfylde optalt beløb, det faktiske beløb i kassen, og overført til bank, det beløb der indsættes i banken, og tryk på "OK"
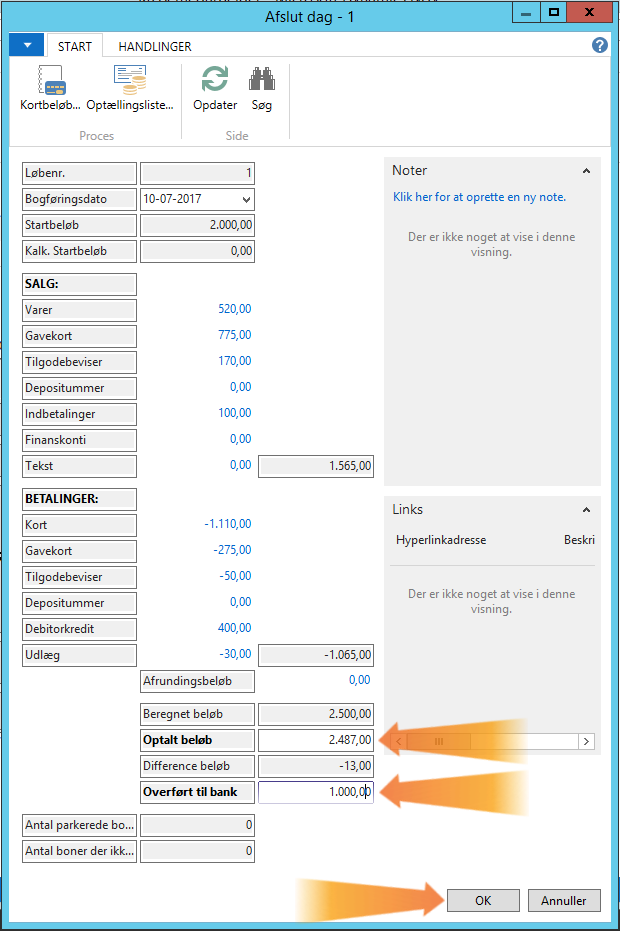 Til toppen
Til toppen