eSeller Cloud has a build in system for monitoring ERP Integrations. Whenever an integration is performed, eSeller carefully monitors the process and logs important data about the progress.
To use the Integration Log navigate to Integration >> Integration Status.
Upon entering the Integration Status Log you will see an overview of the current status of the four supported integration types. The four supported integration methods are shown in the table below.
| Import | Receives data from an ERP system. Data can contain debtors, users, delivery addresses, products, product variants, sales tax settings and many other entities |
| Order Export | Order data exported by eSeller Cloud to ERP systems. The data includes price, product and debtor information along with additional information necessary for invoicing and accounting |
| Customer Export | Order data exposed by eSeller Cloud to ERP systems. The data contains information about new debtors created in eSeller Cloud |
| Payment Export | Payment data exposed by eSeller Cloud to ERP systems. |
All active Integration Methods will show a status Icon. If no icon is shown after the name of the Integration Method, the method is not active in your particular shop. If the Integration Method shows the green checkmark icon the last integration was successful; conversely, if a red cross icon is shown, it means that the last integration failed.
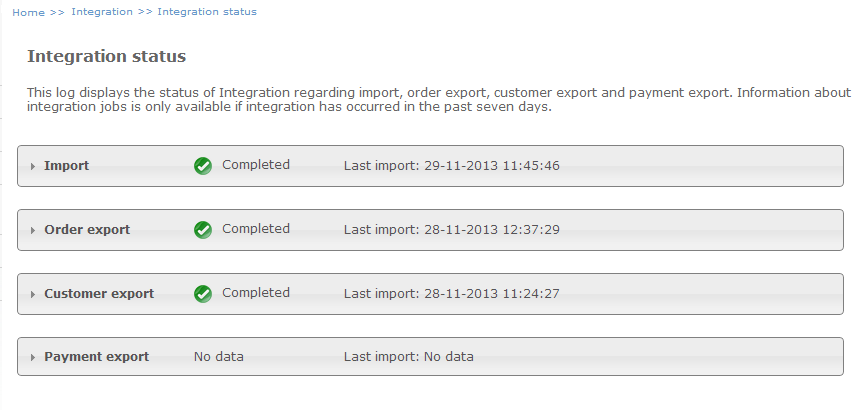
To get more information about a specific Integration Method, click the Integration Method name to expand it.
When an Integration Method is expanded, it shows the most recent integration events. It is possible to filter the events by entering start and end dates and by selecting the severity of the shown events as illustrated in the below screenshot.

Furthermore, it is possible to get specific debug information about an event by clicking the “View” link in the description column next to the specific event. The below screenshot shows the description related to a successful integration event.
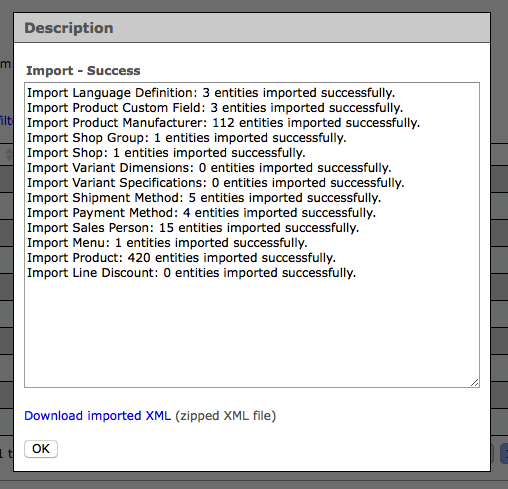
Successful Import description
The description for failed events will contain technical debug information that should allow you or your ERP consultant to pinpoint the cause of the problem. Additionally, the description will contain the part of the ERP generated XML file that caused the failing as shown in the screenshot below.
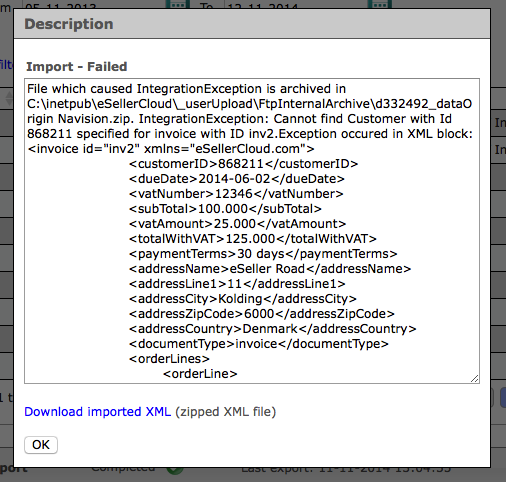
Failed Import description
Download imported files
You are able to download the corresponding file for each entry in the integration log, which can make debugging much easier. Note that files are only available for download for a few weeks.