The Gift Cards feature enables your customers to purchase gift cards which can be redeemed either in the webshop or in a physical store. The gift cards can be purchased from the webshop or can be issued from a gift card manager. Gift cards are a great way of increasing customer loyalty as well as increasing sales in your shop.
- Customers can purchase and redeem gift cards directly in the webshop.
- Multiple gift cards can be redeemed per order.
- Gift card holders can look up gift card details such as balance, expiry and transaction history.
- Gift cards can be delivered by e-mail or printed and delivered physically (e.g. in a nice gift box).
- The gift card manager enables shop employees to issue and redeem gift cards – great for businesses that include physical shops.
Table of contents
What is a gift card?
A gift card is a pre-payment of a certain amount, which allows the gift card holder to make purchases in a webshop or a physical shop, to which the value of the gift card will be detracted from the amount of the purchase. Since gift cards are a pre-payment (unlike coupon codes), it is possible to redeem only partial amounts from the gift card and to apply the gift card to several different purchases until the gift card is depleted or expired.
In eSeller Cloud a gift card is represented by a unique gift card code. Anyone who knows the gift card code may redeem the gift card in either a webshop or a physical shop. Hence, it is very important that the gift card code is kept secret between the gift card holder and the shop. In eSeller Cloud the gift card codes can be sent to the e-mail address of the customer (e.g. if purchased in the webshop) or printed out and disclosed to the customer (e.g. if purchased in a physical shop). This means that customers do not have keep a physical card or paper representing the gift card – the gift card code can be stored on for instance a smartphone or tablet.
Note that we strongly recommend delivering the gift card codes physically (eg. by mail) as delivery by e-mail entails sending the gift card codes in plain text and thereby poses a security risk. Furthermore we strongly recommend using secure FTP for integration as gift card codes are exposed through the FTP API.
A gift card has an expiration date, which means that the gift card can only be redeemed before this date. Once the expiration date passes, the amount still left on the gift card is lost. When the gift card expires (either by passing the expiration date or by being updated from the import), the balance of the gift card will be written down to 0. This means that the balance of expired gift cards will always be 0. Gift cards can only be redeemed as long as they are valid which means that they must have been activated and must neither be expired nor depleted.
In eSeller Cloud a gift card is purchased as if it is a product in the webshop. In the eSeller Cloud webshop administration this product is marked as being a gift card and the value of the gift card is simply the unit price of the item. Because the product is marked as a gift card, this means that special rules apply to this product:
- Configurations made for the gift card setup apply to this product (e.g. which payment forms may be used in checkout).
- The product cannot be purchased using another gift card as payment.
- No coupon discounts may apply for the product.
- The product may not have any line discounts or special prices specified.
- A gift card product cannot be a variant, bill of materials or configured product.
Note that the gift card product should be set up so that no VAT is added. This is done by using an appropriate product VAT group.
Depending on the business model of your business, gift cards may be issued in three different ways:
- From the webshop (when a customer purchases a gift card in the webshop)
- From the gift card manager in the shop administration (when a customer purchases a gift card in a physical shop and the shop employee issues the gift card)
- From FTP import (XML import from an ERP system).
Issuing a gift card from the webshop
A gift card is issued from the webshop when a customer completes an order of a gift card product. Once the order is complete, the gift card is created in the system and the gift card code is generated. Depending on the configuration of gift cards, the gift card is either activated immediately (automatic activation) or has to be activated manually (manual activation) until it can be redeemed in a shop. (NOTE: eSeller Cloud currently only supports automatic activation).
Also depending on the configuration of gift cards, an e-mail containing the gift card code is sent to the customer when the gift card is created or activated (or in both cases). Note that the content of the gift card e-mail depends on which content design is selected in the gift card configuration.
Once the customer receives the gift card code of an active gift card, it can be redeemed in a webshop/physical shop.
Redeeming a gift card in the webshop
Customers are able to redeem their gift cards in the webshop by applying the gift card code somewhere during checkout. Note that when redeeming a gift card, the biggest amount possible will be taken from the gift card. This means that it is not possible to pay only partially with a gift card if the total order amount is equal to or higher than the balance of the gift card. If multiple gift cards are redeemed, the amount will be drawn in the order in which they were redeemed.
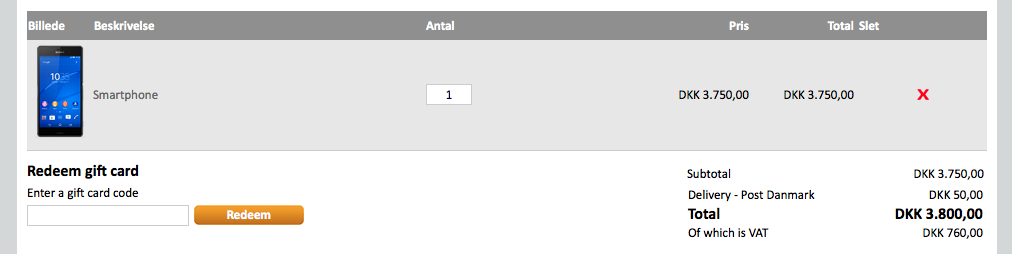
When a gift card has been redeemed, it is added to the basket totals. Each redeemed gift card will appear in the totals and the value of the redeemed gift card is detracted from the total that must be paid by another payment method.
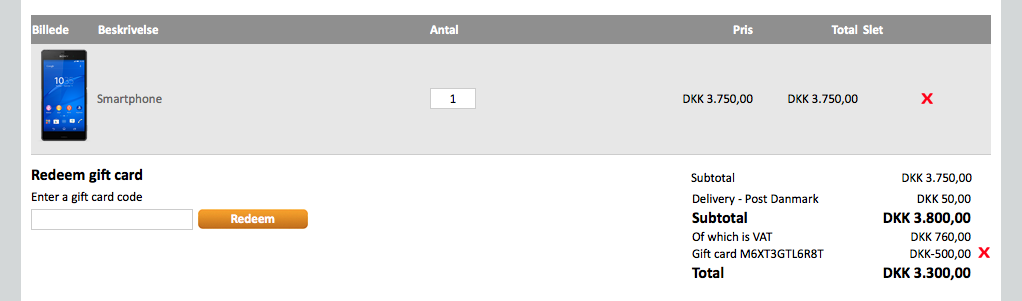
The customer can now proceed through checkout and complete the purchase.
Note that when accessing the payment gateway, the gift card is locked by the system. This procedure is done to prevent that the same gift card is redeemed several times simultaneously. As soon as the payment has been completed succesfully, the gift card will be unlocked.
However if something goes wrong with the payment - e.g. an error occurs or the payment is not cancelled properly (for example if the payment gateway window is closed), the gift card will remain locked for the duration of the specified lock time (specified under gift card configurations). If a gift card is locked and must be unlocked before the lock time has ended, this can be done manually from the gift card manager. Simply look up the gift card by the gift card code and click the "UNLOCK" option.
The Gift card manager
The gift card manager allows shop administrators to issue and print gift cards, look up existing gift cards and redeem partial amounts or the full amount of gift cards. The gift card manager is a great tool to use in business models where gift cards are sold in physical shops. In such cases the shop employee will have a login to the eSeller Cloud webshop administration where he/she is able to access the gift card manager (permissions can be set on the user role so only access to the gift card manager is possible). The gift card manager is found at Sale > Gift cards > Gift Card Manager.
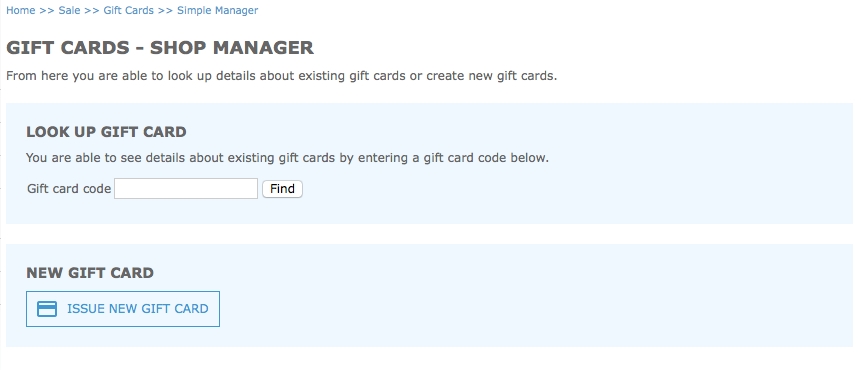
Issuing a new gift card
A new gift card is issued by clicking the button labeled “ISSUE NEW GIFT CARD”. An identifier of the issuer must be entered (e.g. name, employee number etc.) along with a currency and an amount. Optionally the name and e-mail address of the recipient/holder as well as a personal message may be entered. Note that if an e-mail address is entered, the gift card will be sent to this e-mail address. Only the issuer and the currency/amount fields are required.
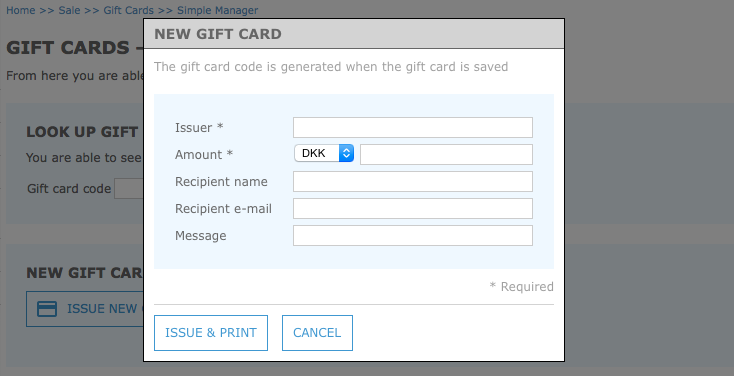
When the desired fields have been filled, click “ISSUE & PRINT”. By doing so, a gift card code will be generated and a new window will open, displaying the gift card details such as gift card code, balance and expiration date (dependent on the specified content design) – ready to print and hand to the customer. Note that the window may be blocked by the browser if window blocking is enabled. If a recipient e-mail address is provided, a gift card e-mail is sent to this address.
Looking up an existing gift card from the gift card manager
From the gift card manager it is possible to look up details about existing gift cards as well as redeeming them. In order to do so, simply enter a valid gift card code and click “Find”. It is possible to look up details about any gift card that has ever been created – even if it is no longer valid. If your gift card codes are displayed as barcodes, the process of looking up gift cards can be made even easier by using a barcode scanner. Simply scan the barcode from a printout, smartphone or tablet and the manager looks up the gift card without the need of using the keyboard or mouse. Note that your barcode scanner must use ENTER/Carriage return as the terminator in order for the gift card code to be submitted after scan.
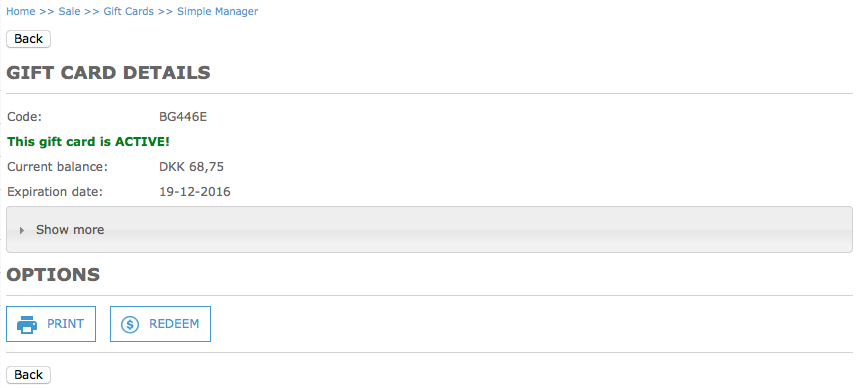
The gift card details page displays information such as the gift card code, gift card status (whether or not the gift card is valid), the balance and the expiration date. Moreover it is possible to see more detailed information about the gift card – e.g. creation and activation dates, initial amount, issuer and possibly recipient name, e-mail and message (if specified when created).
Lastly an event history of the gift card is displayed, which enables you to review the transaction and event history of the gift card – for instance what amount was redeemed on a particular date, who issued the amount and other relevant information.
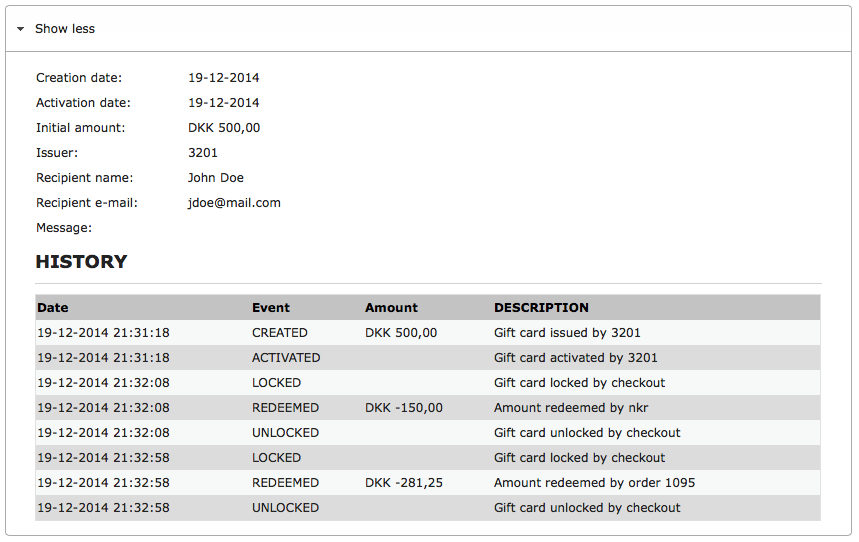
Redeeming a gift card from the gift card manager
A valid gift card can be redeemed by clicking the ”REDEEM” button from the gift card details page. Note that this button will only be displayed if the gift card is valid (activated and not expired or depleted) and if the gift card is not locked.
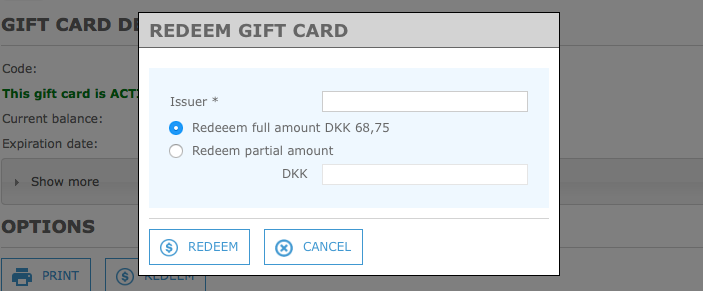
The identity of the person (e.g. name, employee number etc.) must be entered along with the amount that must be redeemed. Note that it is possible to redeem either the full amount of the gift card or a partial amount.
Setting up gift cards in the shop
The gift card feature works out of the box but may need some configuring. The following section describes all aspects of configuring and setting up your shop to use gift cards.
Gift card printout page
Gift cards issued from the manager in the shop administration can easily be printed so that customers receive it in for instance a nice gift box. This printout may for example contain the gift card code, a barcode representation of the code (for scanning when redeeming in a physical shop), the expiration date and the gift card amount. This all depends on the content design in use.
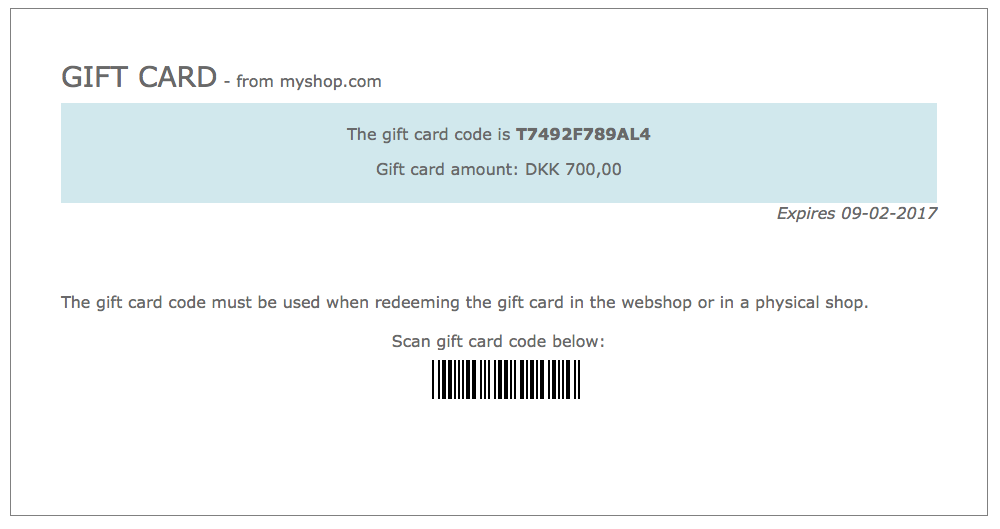
Example of a gift card print.
Setting up the printout page
First of all a page for displaying the gift card printout must be created. Under Design > Overall design > Content designer, create a new content design (e.g. under ”Other content designs”) and apply in the definition the gift card details you wish to display on gift card printouts. You can find the available gift card information in the runtime values. Below is a simple example of such a content design:
<eSeller:Data DataType=”GiftCard” DataID=”GiftCard” IsGiftCardEmail=”False” />
<p>Gift card code: <eSeller:Select Value-Of=”Data_GiftCard:GiftCardCode” /> </p>
<p>Amount: <eSeller:Select Value-Of=”Data_GiftCard:BalanceFormatted” /> </p>
<p>Expiration date: <eSeller:Select Value-Of=”Data_GiftCard:ExpirationDate” /> </p>
Now you have to create a page, which uses this content design. Under Design > Overall design > Layouts – setup, create a new page and set it up to use the content design you’ve just created. Note the URL or optionally bookmark of the page.
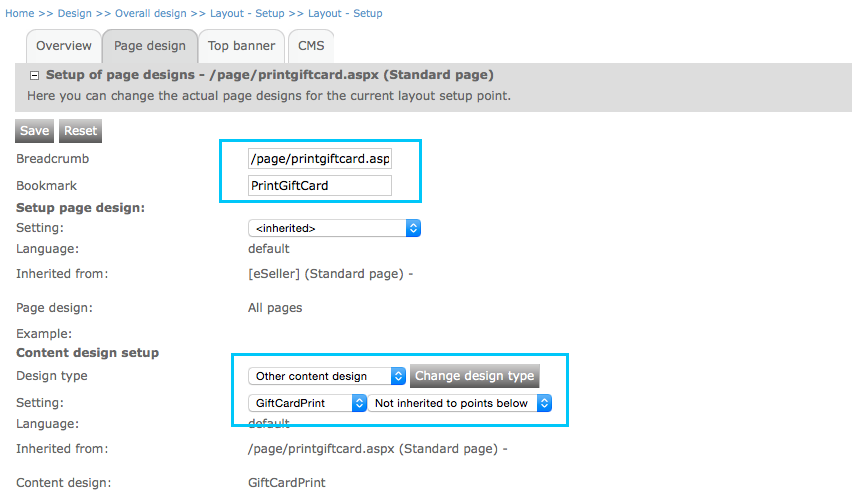
Lastly, you have to tell the system that this page is the one that should be used to display the gift card details when new gift cards are issued from the shop administration. This is done in the gift card configuration at Sale > Gift Cards > Gift Card Configuration under “VIEW LINK”. Enter the URL or bookmark of the page that you just created – remember to save.

These steps ensure that it is possible to display a gift card in the shop front end (and possibly print it) when gift cards are issued from the shop administration.
Gift card e-mail
With the gift card feature, your shop can be set up to allow customers to order gift cards directly in the webshop. When a customer has ordered a gift card in the webshop, he/she receives an e-mail containing the gift card details that must be used to later redeem the gift card either in the webshop or in a physical shop. The content and design of this e-mail can be designed freely and usually includes the gift card code, a bar code representation of the code, the expiration date and the gift card amount.
Creating the gift card e-mail content design
The gift card e-mail must be defined in a content design. Create a new content design at Design > Overall design > Content designer under “Customer related pages” and define the gift card information you wish to display in the gift card e-mail under the “Definition” tab. Below you see a simple example of such a content design:
<eSeller:Data DataType=”GiftCard” DataID=”GiftCard” IsGiftCardEmail=”True” />
<p>Gift card code: <eSeller:Select Value-Of=”Data_GiftCard:GiftCardCode” /></p>
<p>Amount: <eSeller:Select Value-Of=”Data_GiftCard:BalanceFormatted” /></p>
<p>Expiration date: <eSeller:Select Value-Of=”Data_GiftCard:ExpirationDate” /></p>
<eSeller:Email Name=”subject”>
<eSeller:Select Text=”email-subject” />
</eSeller:Email>
This content design displays the gift card code, gift card value and expiration date. Moreover, the subject line of the gift card is set using the Email eSeller tag. Note that the IsGiftCardEmail attribute if the eSeller:Data tag is set to True. This must be the case if the content design is used for an e-mail.
Setting up the gift card configuration for gift card e-mails
Now you have to tell the system to use this content design for gift card e-mails sent to customers. In order to do so, go to the gift card configuration at Sale > Gift Cards > Gift Card Configuration and select the EMAIL section.
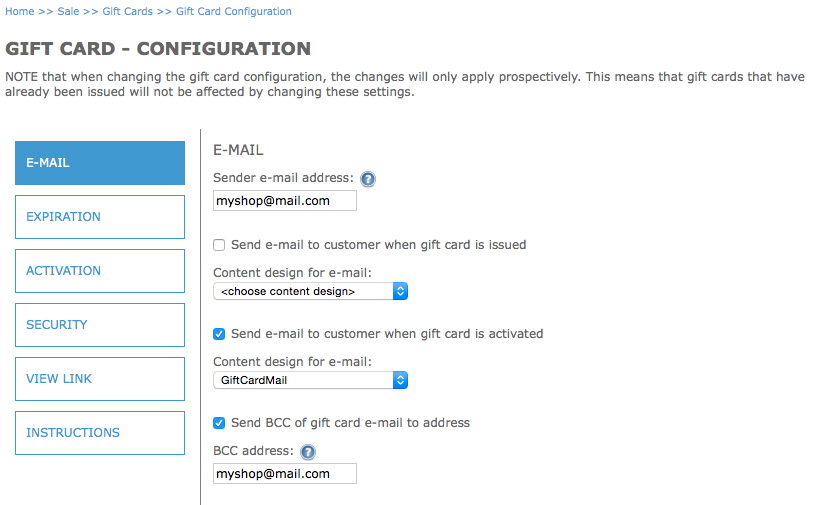
Specify the sender address of gift card e-mails and select whether a gift card e-mail should be sent to the customer when the gift card is issued, activated or in both cases. Note that if automatic activation has been selected under the ACTIVATION section, checking both options means that two e-mails will be sent to the customer. This is due to the gift card being activated immediately after having been issued. eSeller Cloud currently only supports automatic activation. Note also that if none of the options are checked, no gift card e-mail will be sent to the customer (neither when gift cards are purchased in the webshop nor when gift cards are issued from the gift card manager).
In the drop-down, select the content design for the e-mail that you have just created.
By checking the checkbox labeled “Send BCC of gift card e-mail to address” you can enter one or more e-mail addresses separated by semicolon, which will be set as the Bcc address of gift card e-mails sent to customers. This is useful in situations where you wish an internal e-mail address to receive a copy of each gift card, which is issued and sent to customers. Note that an e-mail will not be sent if the gift card is issued from the manager in the shop administration in case the recipient e-mail has not been filled.
Setting up the redeem gift card functionality
In order for your customers to be able to redeem gift cards in your webshop, you must set up your shop in the following ways:
1: Implement the RedeemGiftCard control, which renders an input field in which the customer can enter a gift card code. This control can for instance be placed in the basket, however this is not a requirement – it can be placed anywhere in the shop prior to the payment gateway.
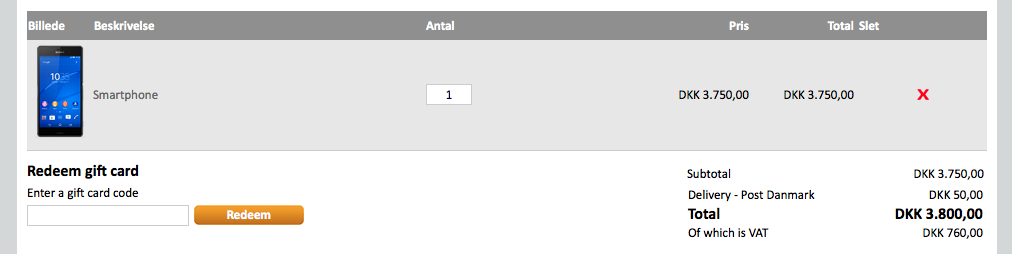
When a gift card has been redeemed it will appear in basket totals. Each gift card which is redeemed will be listed here. If remove gift card icon – display third column (Content design > Elements > Totals > Configure > enable third column.
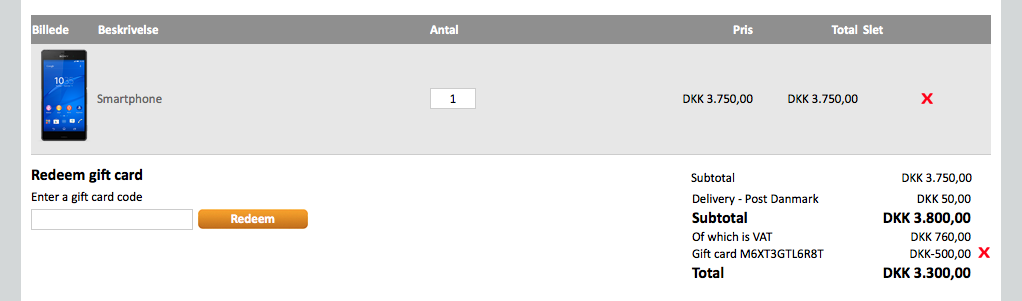
2: (Optional) Set up a payment form that handles the order if the total order amount is 0. This is so that a meaningful payment method is displayed if the entire order amount is paid using gift cards.
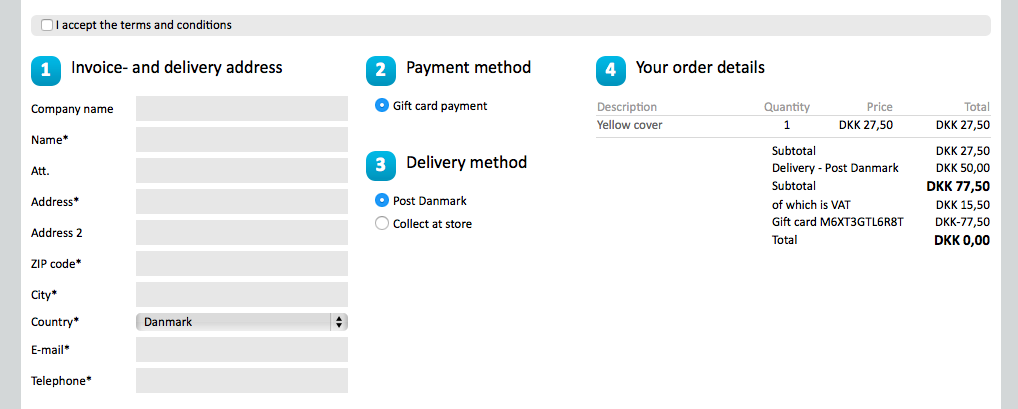
3: Ensure that at least one payment method exists using the payment system “GiftCard”. This could be the payment method mentioned in the previous point, however the payment form needs not be in use (e.g. visible in shop and associated with delivery form). This payment form is used as payment reference when exporting orders for which one or more gift cards have been redeemed.
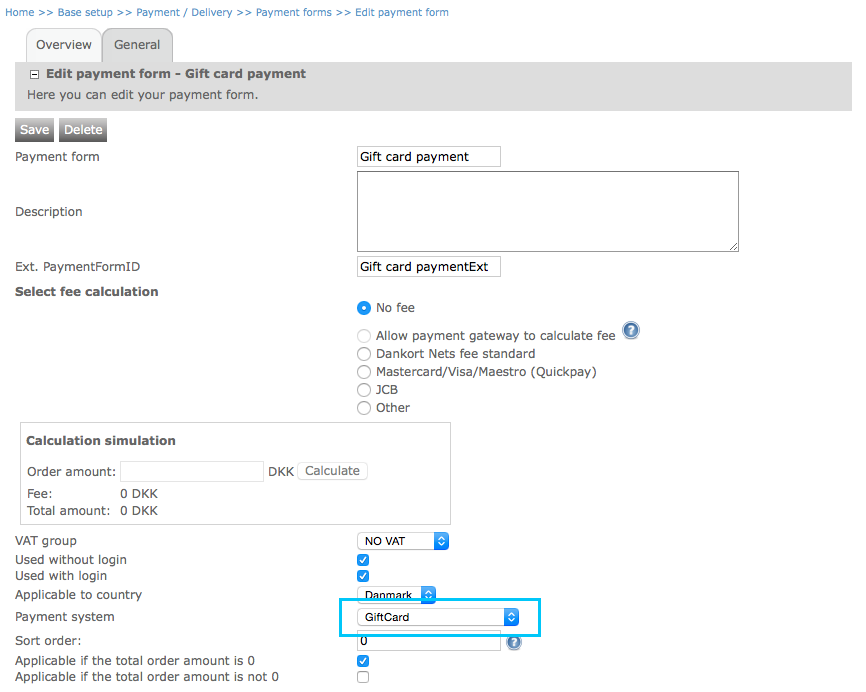
4: (Optional) Set up a delivery form with the delivery system “Virtual” to use in cases where only gift cards are part of the order and hence no physical delivery is needed. Note that this is only useful if the gift card products are set to use the delivery type “Virtual”.
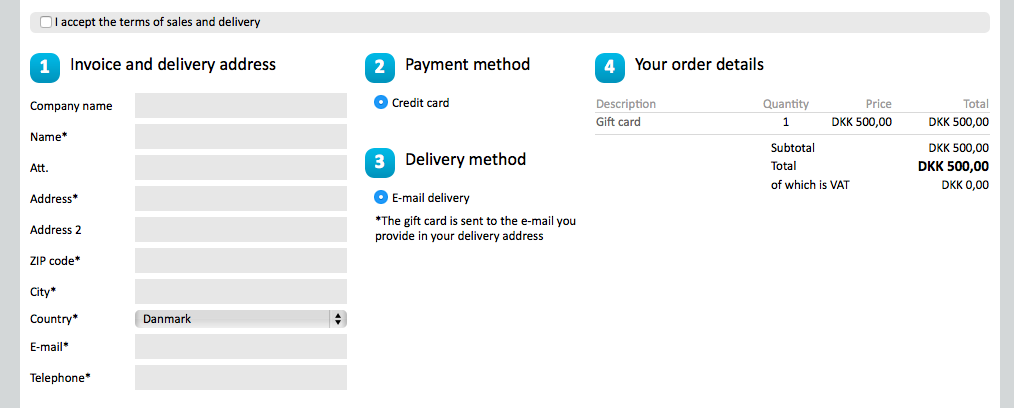
Customer gift card lookup
In addition to redeeming gift cards in the webshop, the gift card feature also provides functionality for your customers to look up details about their gift cards in the shop. Thereby they wont have to contact the shop to get information about their gift card. Using the GiftCardLookUp control with a GenericButton control, you can display an input field and button in which the customer can enter his/her gift card code and find details such as balance, expiration date and transaction history.
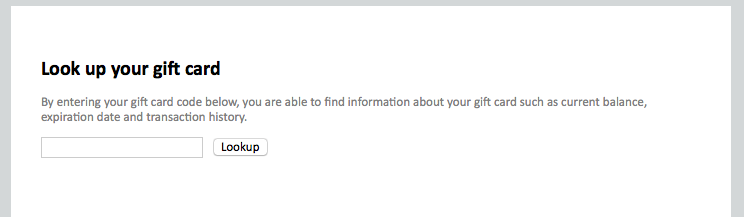
Gift card lookup page in the shop.
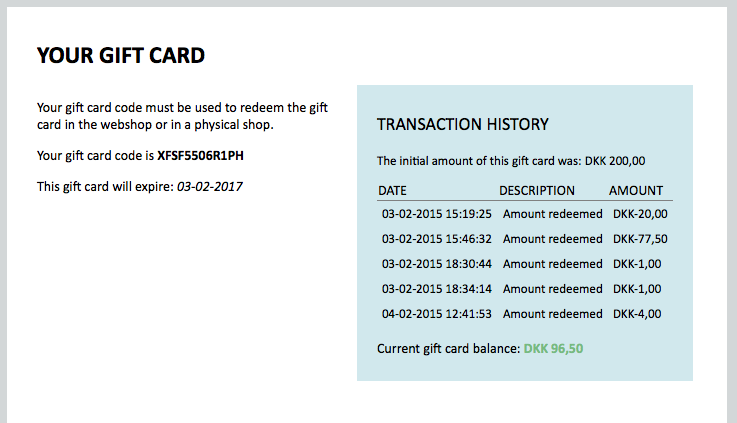
Gift card details page in the shop.
Setting up the gift card lookup functionality
Create a new content design (or add to an existing content design) and implement the controls for looking up gift cards:
<eSeller:Control ControlType=”GiftCardLookUp” ControlID=”LookUpField” DetailsUrl=”/page/giftcarddetails.aspx”/>
<eSeller:Control ControlType=”GenericButton” ControlID=”SubmitButton” WorksOn=”LookUpField”/>
Note that the DetailsUrl attribute specifies on which page the details about the gift card should be displayed. This means that when submitting the code, the shop will redirect to this URL. If the attribute is omitted the shop will not redirect (the current page will be loaded). If this is chosen, the gift card details should be specified in the same content design as the GiftCardLookUp control.
If you wish to display the gift card details on another page than where GiftCardLookUp control is placed, you must create a separate page for this and use a content design where the gift card details are specified.
Below you see some example code of a gift card details page:
<eSeller:Data DataType="GiftCard" DataId="GiftCard" IsGiftCardEmail="False" />
<h1>YOUR GIFT CARD</h1>
<p>Your gift card code must be used to redeem the gift card in the webshop or in a physical shop. </p>
<p>Your gift card code is <eSeller:Select Value-Of="Data_GiftCard:GiftCardCode" /> </p>
<p>This gift card will expire: <eSeller:Select Value-Of="Data_GiftCard:ExpirationDate" /> </p>
<h2>TRANSACTION HISTORY</h2>
<p>The initial amount of this gift card was: <eSeller:Select Value-Of="Data_GiftCard:InitialAmountFormatted" /> </p>
<eSeller:Control ControlType="GiftCardHistory" ControlID="GiftCardHistory" DataSourceID="GiftCard" RenderFormat="table" />
<p>Current gift card balance: <eSeller:Select Value-Of="Data_GiftCard:BalanceFormatted" /></p>
Configuring Gift Cards
At Sale > Gift Cards > Gift Card Configuration you are able to configure settings regarding gift cards.
EMAIL: Specify which content design to use for gift card e-mails as well as BCC addresses (optional).
EXPIRATION: You are able to specify for how long gift cards are valid after having been issued. The default validity is two years.
ACTIVATION: Gift cards must be activated before they are valid and can be redeemed. Currently only automatic activation is supported which means that gift cards will be activated immediately after being issued.
SECURITY: The security configurations help ensure the shop against fraudulent actions regarding gift cards.
Lock time: In order to ensure that gift cards cannot be used fraudulently, gift card codes become temporarily locked whilst in use on a shop. This prevents the same gift card code from being used multiple times simultaneously. In the configuration you are able to specify for how long gift cards must be locked. Default is 30 minutes.
When the customer redeems a gift card and enters the payment gateway in the shop, the gift card is locked until the transaction has been completed successfully. If for some reason an error occurs which aborts the transaction, the gift card will remain locked until the lock time has past. Likewise gift cards are locked when redeemed from the gift card manager.
Code generator: The gift card code is used for redeeming gift cards. Therefore it is crucial that codes are not easily guessed. The configuration enables you to specify which characters should be included in gift card codes (characters A-Z and 0-9). Moreover you are able to specify the number of characters that gift card codes must compose of. Default length is set to 12 characters. If you choose to use the default settings, only the following characters are used in codes: ABCDEFGHJKLMNPQRTWXYZ2346789
Payment forms: You are able to specify which payment forms should be available in checkout when gift card products are ordered. Only payment forms that are enabled here will be available. This is useful if for instance certain payment forms should not be available when purchasing gift cards (such as non-online payment forms).
Issuer validation: If what is entered in the issuer field must have a certain form such as "three numbers and three capital letters", you are able so set up a regular expression that you can use to validate that what is entered in the issuer field has the correct format. You are also able to set a text that will be displayed in case what is entered in the issuer field is invalid.

Validation of issuer - the error text is specified in the gift card configuration under Security.
VIEW LINK: The view link specifies which page in the shop should be used for displaying the gift card details when gift cards are issued from the gift card manager. You can specify either a URL (e.g. “/page/displaygiftcard.aspx”) or a bookmark (e.g. “Bookmark:DisplayGiftCard”).
INSTRUCTIONS: You are able to specify instructions, which can be displayed as a guide or reminder in various places of the gift card manager. Translations can be provided for the instructions by changing the language in the language drop-down in the shop administration.
BARCODE SCANNER: If you use barcodes on the gift cards issued from your shop, you can use a barcode scanner to input the gift card codes in the gift card manager. However barcode scanners in shops are often used for other purposes (such as scanning product barcodes for the cash register), and hence the barcode scanner may be configured so that a prefix is added to what ever is scanned. If your scanner is configured to apply a prefix, you are able to ignore this prefix when scanning the barcode into the gift card manager, simply by specifying the prefix characters that must be ignored by the gift card manager.
PURPOSE: Purpose is used to handle EU Vat regulations. You are able to specify how VAT on Gift Cards should be handled. If you do not specify this, VAT will not be payed when Gift Card is purchased (=VAT 0%). If you specify Gift Card as Single purpose, you must also specify what VAT % should be payed when Gift Card is purchased (must match one of shops existing VAT settings). If you specify Gift Cards as Multi purpose, the VAT % will be 0 (= no Vat is payed when Gift Card is purchased).
Please note: It is important to note, that the tax rules may vary from country to country and region to region. Whether you are operating within or outside the EU VAT AREA, it is your responsibility, as a seller, to ensure the correct usage of gift cards.
Integration
Gift card products, gift card codes and orders can all be imported/exported via the FTP interface.
Importing gift card products
The gift cards that customers can order in the shop are in eSeller Cloud considered a type of product. Gift card products have the special ”GiftCard” property, which enables the shop to tell apart gift card products from other products.
When importing products, which are gift cards, you simply have to import them as normal products with the only difference that the element <IsGiftCard> must have the value “true”.
Moreover, by specifying the <shipmentType> as “Virtual” you are able to set up a delivery form to handle orders which only contain gift card products and hence do not need to be delivered physically.
The value of the gift card must be specified in the <unitPrice> element.
You find the import schema documentation for products HERE.
Importing gift card codes
You are able to import gift card codes via the FTP import. Thereby these codes will be redeemable in the shop (webshop and physical).
Below you see an example of an imported gift card code:
<giftCards integrationScope="partialIntegration">
<giftCard id="ABCDEF123456">
<dateCreated>2015-05-05</dateCreated>
<issuer>132401</issuer>
<holderEmailAddress>recipient@email.com</holderEmailAddress>
<holderName>John Doe</holderName>
<holderRemarks>Happy fathers day!</holderRemarks>
<giftCardState>active</giftCardState>
<expirationDate>2017-05-05</expirationDate>
<initialAmount>300</initialAmount>
<balance>200</balance>
<currencyID>DKK</currencyID>
<shopGroups>
<shopGroup>
<shopGroupId>432</shopGroupId>
<resetNotification>false</resetNotification>
</shopGroup>
</shopGroups>
</giftCard>
</giftCards>
Note that when importing gift card codes, only the “partialIntegration” integration scope is accepted. If the <expirationDate> element is not specified, the expiration settings from the gift card configuration will be applied.
The <resetNotification> element is currently not supported by eSeller Cloud - this is future functionality.
The initial amount must be greater than 0 and the initial amount and currency cannot be changed for gift card codes that already exist. Note the behavior for importing gift cards:
- If a new gift card code is imported and the balance but not the initial amount is provided, then the initial amount will be set to the same value as the balance.
- If a new gift card code is imported and the initial amount but not the balance is provided, then the balance will be set to the same value as the initial amount.
- If an existing gift card code is imported and the imported balance is different from the existing balance, the balance of the gift card will be updated to the imported balance and a redeem transaction will be triggered for the delta amount.
Note that it is possible to specify a balance that is higher than the current balance or even higher than the initial amount. In such cases will a redeem transaction be triggered for the (positive) delta amount. This only applies to gift cards that are not Expired/Depleted. This means that Expired/Depleted gift cards cannot be "re-opened" from integration by specifying a balance that is greater than 0.
For new gift cards that have not yet been activated, the state is "created". The state of an imported gift card can be updated under the following conditions:
- The gift card state can be updated to "Valid" if the existing state is either "Created" or "Canceled".
- The gift card state can be updated to "Canceled" if the existing state is either "Created" or "Active"
- The gift card state can be updated to "Expired" no matter what the existing state is (Note that the balance of the gift card will be written down to 0).
- The gift card state can be updated to "Depleted" no matter what the existing state is. Note that if changing the state to "Depleted", the balance of the gift card will be set to 0.
You find the import schema documentation for gift card codes HERE.
Exporting orders containing gift card products
When orders which contain one or more gift card products, the exported orders have special properties which identifies the gift card products:
- The lineTypeId has the value “GiftCard”, which identifies the product in the line as a gift card.
- The <line> element contains a <giftCardCodes> element within which a <giftCardCode> element exists for each issued gift card of the order line (e.g. if the quantity of the gift card product is higher than 1). In this element the gift card code is written.
Simplified example:
<integrationData version="1.0">
<job>
...
</job>
<placedOrders>
<order>
...
<orderLines>
<line id="816187">
<lineTypeId>GiftCard</lineTypeId>
...
<quantity>2</quantity>
...
<giftCardCodes>
<giftCardCode>E1J6E5JMAQH2</giftCardCode>
<giftCardCode>KU87LKHYY21M</giftCardCode>
</giftCardCodes>
</line>
</orderLines>
...
</order>
</placedOrders>
</integrationData>
You find the schema documentation for order exports HERE.
Exporting orders with redeemed gift cards
When exporting orders for which one or more gift cards have been redeemed, a <payment> element exists for each payment method (gift card(s) and/or other payment such as card payment.
Note that a payment method using the payment system “GiftCard” must exist (but not necessarily be visible/associated with delivery forms) – otherwise the order export will fail. This is because such a payment method is used to identify the payment provider when gift cards have been redeemed for an order.
If an order has been made using a gift card as well as another payment form, the order export file will contain a element for each payment form (gift card and additional) – see example below:
...
<payments>
<payment>
<paymentMethodId>VISA</paymentMethodId>
<description>VISA</description>
<productVatGroupId>25% moms</productVatGroupId>
<amountExVat>3.00</amountExVat>
<vatAmount>0.75</vatAmount>
<vatPercentage>25.00</vatPercentage>
<amountIncVat>3.75</amountIncVat>
<paymentProvider>
<name>QuickPay</name>
<reservedAmount>253.75</reservedAmount>
<transactionId>103934972</transactionId>
</paymentProvider>
</payment>
<payment>
<paymentMethodId>Gift card</paymentMethodId>
<description>Gift card</description>
<amountExVat>0.00</amountExVat>
<vatAmount>0.00</vatAmount>
<vatPercentage>0.00</vatPercentage>
<amountIncVat>0.00</amountIncVat>
<paymentProvider>
<name>GiftCard</name>
<reservedAmount>100.00</reservedAmount>
<transactionId>DBGT4D</transactionId>
</paymentProvider>
</payment>
</payments>
...
In this example 100 of the amount was paid using a gift card and the rest (253,75) was paid using the payment method “VISA”. Note that the gift card code of the redeemed gift card is found in the <transactionId> element.
If the total order amount is paid using gift card(s), each gift card is represented by a <payment> element.
Exporting gift cards
Exporting gift card codes is also done via the FTP interface. As with the other types of export, you are able to specify a criteria file to filter the exported data. The following criteria files are supported when exporting gift cards: NewGiftCards, CreatedBetween, UpdatedBetween, CreatedSince, UpdatedSince and List. Read more about criteria files here.
Both gift cards issued from the shop (when customers purchase gift card products) and from the gift card manager are exported. Note that if you export the gift cards created in the gift card manager or in the webshop as a data origin, ownership of these gift cards will be seized by that particular data origin.
If you export the gift cards when logged in as a data origin and not using a criteria file, only the gift cards that are "new" (which have not previously been exported) are included in the file. If however you export gift cards as a shop administrator (logged in to the ftp using the shop administration credentials), the file will contain all gift cards issued in the past 7 days.
Below you see an example of an exported gift card. Note that the gift card ID is the gift card code.
<giftCard id="T9899YKE8K64">
<issuer>nkr</issuer>
<holderEmailAddress>customer@email.com</holderEmailAddress>
<holderName>John Doe</holderName>
<holderRemarks>To my dear mother</holderRemarks>
<giftCardState>Valid</giftCardState>
<dateCreated>17-11-2015 09:33:00</dateCreated>
<expirationDate>17-11-2018 09:33:00</expirationDate>
<initialAmount>100.00</initialAmount>
<balance>100.00</balance>
<currencyId>DKK</currencyId>
<transactions>
<transaction>
<date>17-11-2015 09:33:00</date>
<giftCardLogType>Created</giftCardLogType>
<balance>100.00</balance>
<currencyId>DKK</currencyId>
<exchangeRate>0.0000</exchangeRate>
<remarks />
<iPAddress>77.243.128.132</iPAddress>
<orderNumber />
<deltaAmount>100.00</deltaAmount>
<textValue1>Gift card manager</textValue1>
<textValue2>nkr</textValue2>
</transaction>
</transactions>
<giftCard>