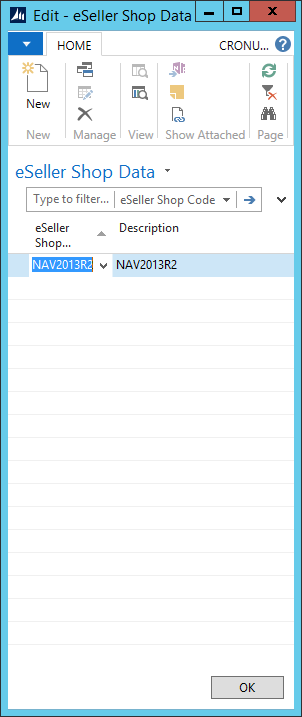To set up the shipment methods available in the shop, use the search field in the top right to search for “Shipment Methods” and select one as shown below.
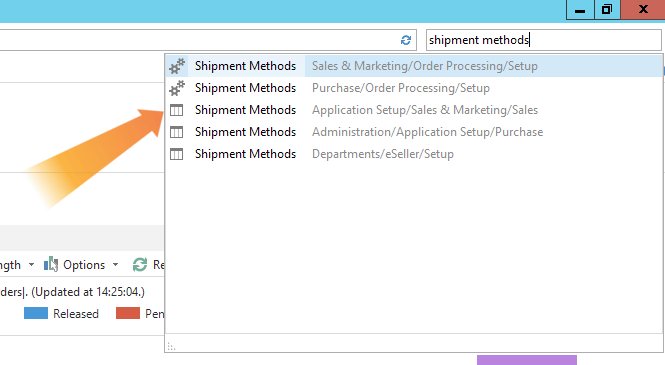
To add the shipment methods, click “Edit List” in the top left corner.
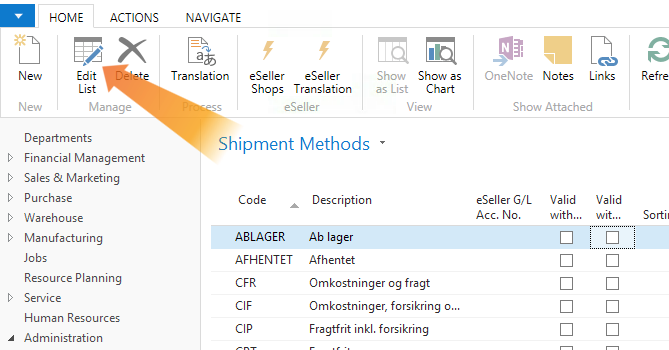
Add a code to the “Code” field and the description of the shipping method to the “Description” field.
If you already have a description and you have checked “Shipment Method - Create Std. Lang. Text” under the eSeller Basic Setup, make sure to update the field. To read more about the basic setup, please see eSeller basic setup.
To make sure the Shipment method will be displayed correctly in the webshop, click “eSeller Translation”, which will open a new window.
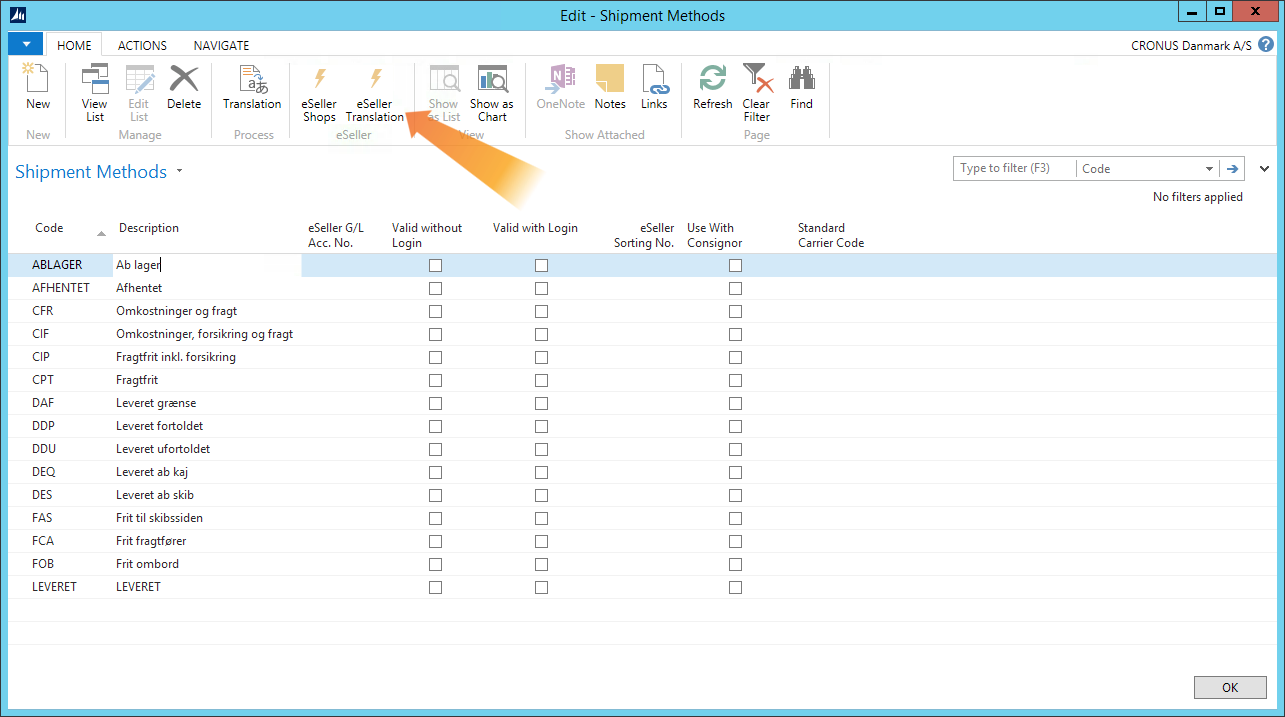
Make sure the translations are correct, or add any languages you might need for your shop. The content of the “Description” field is the text that will be displayed in the webshop.
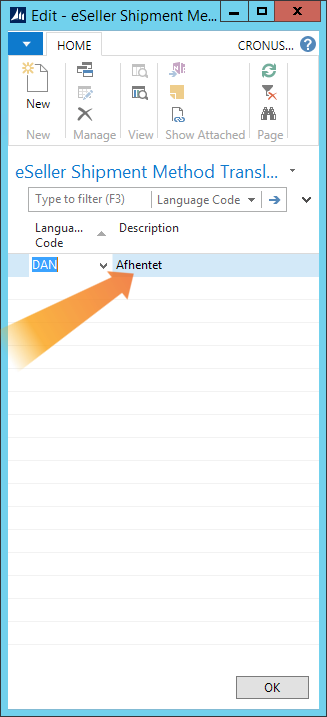
After you have all the correct translations, close the eSeller Translation window again by clicking “OK”.
In the “eSeller G/L Acc. No.” field, add the account from the dropdown you want the fees/charges to be added to. To check if VAT is added to the postage or not, click “Advanced”. This will open a new window.
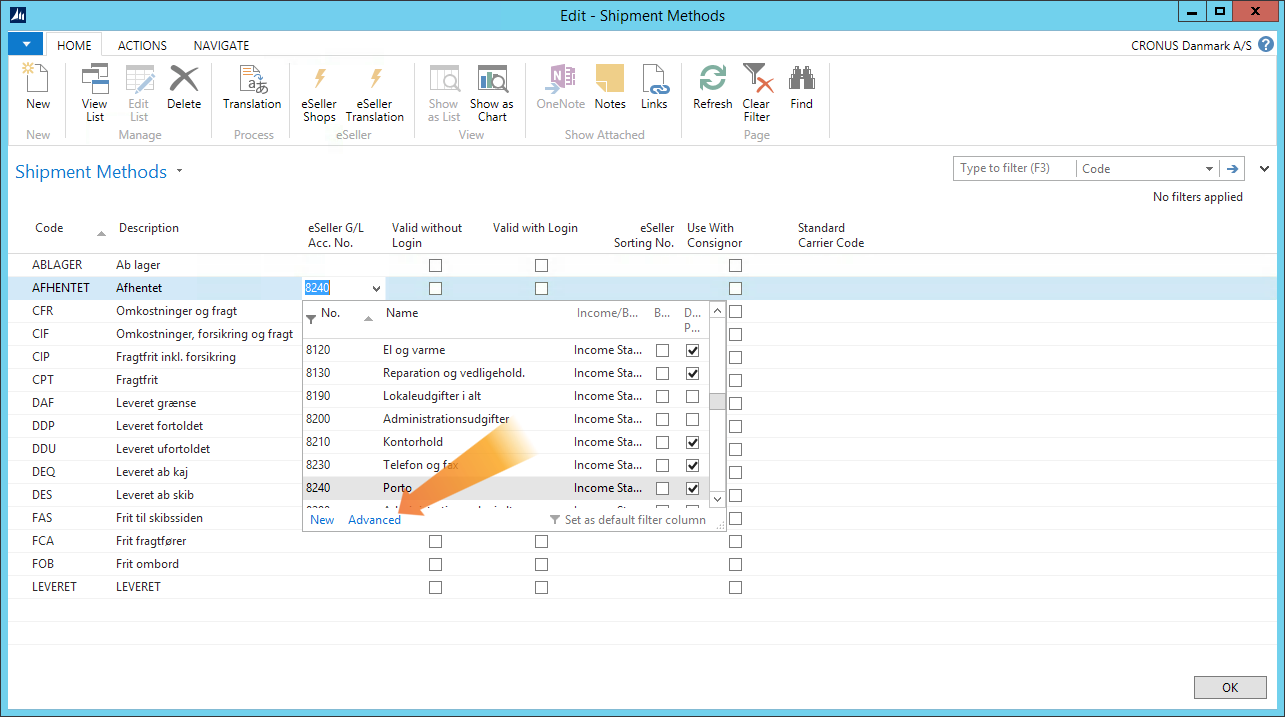
Select the account from the list, then click “Edit” in the top left corner, which will open a new window.
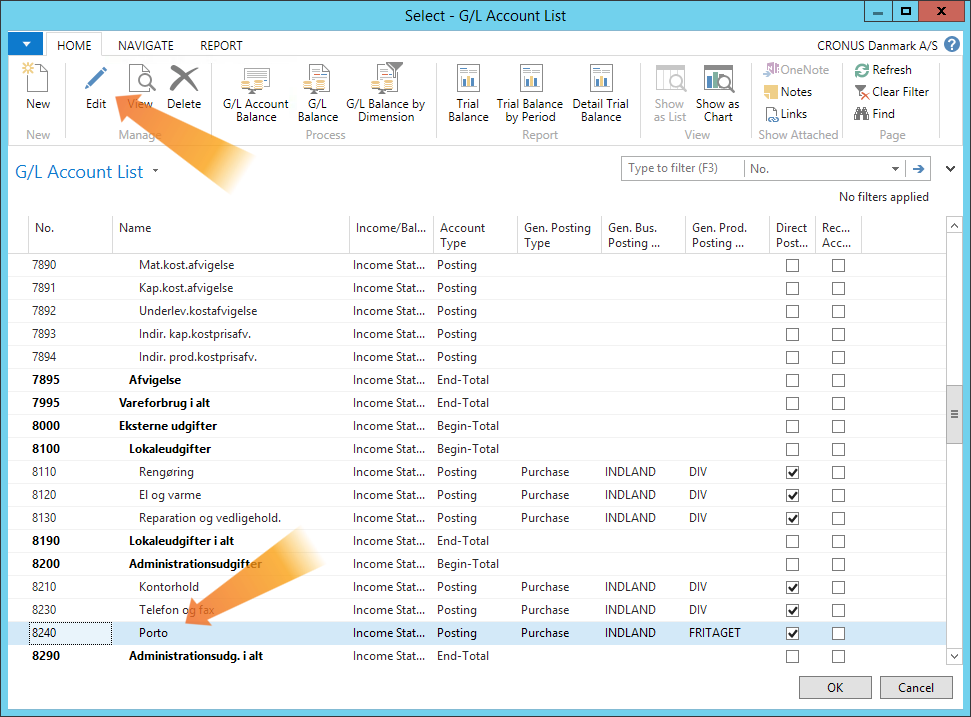
Here you will be able to check by looking at the values for “VAT Bus. Posting Group” and “VAT Prod. Posting Group”. Each can be changed from the dropdown.
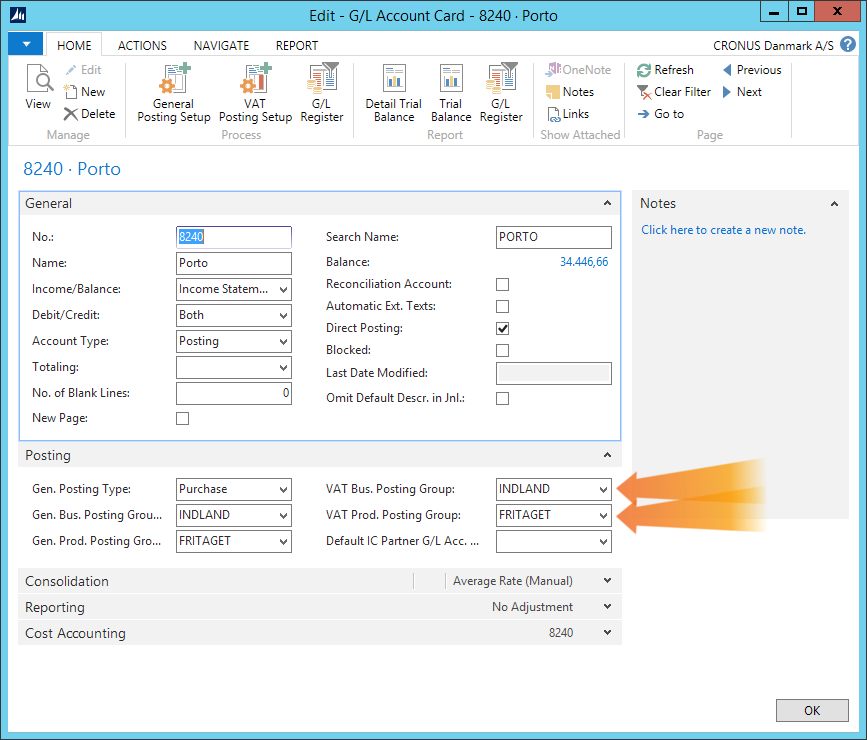
Now you can close the two windows by clicking “OK”, and return to the edit shipment window.
For the shipment method to be visible in the shop you need to check off either “valid without login”, “valid with login”, or both.
- If you check off “valid without login” the shipment method will be visible for customers who have not logged in.
- If you check off “valid with login” the shipment method will be visible for customers who are logged in.

If you want the shipment methods to be sorted a certain way, you can add this under “eSeller Sorting No.”. E.g. a sorting number of 10 will be listed before one with sorting number 50.
To make sure the shipment method has been added to the right shop, click on “eSeller Shops” in the top menu. This will open a new window.
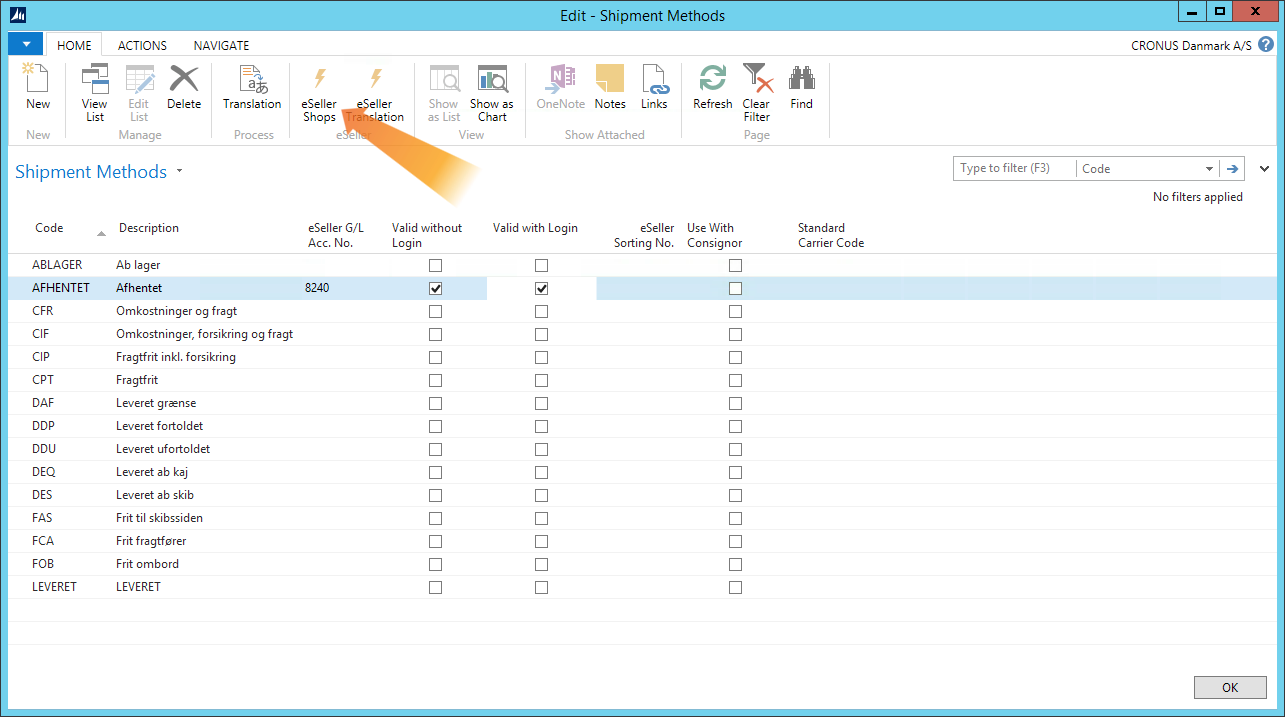
Here you can add the shop to the list, which will make the shipping method available in the webshop.